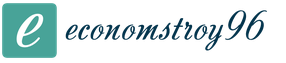Автоматический установщик программ. Мультиустановщики для пакетной инсталляции программ в Windows
InstallPack (рус. «Инстал Пак») - это портативный мультиустановщик необходимого ПО для ОС Windows, позволяющий быстро скачать и установить необходимые программы. Как утверждает разработчик, данная утилита вмещает в себя более 700 программ в одном инсталляторе и не засоряет реестр компьютера.
В InstallPack для Windows собраны самое разнообразное ПО, начиная от клиента и заканчивая .
Интерфейс
Окно инсталлятора на русском языке и выглядит как список программного обеспечения, доступного для установки. Справа от названия находится краткое описание утилиты, ее рейтинг, размер и статус (бесплатная, условно-бесплатная или платная).
Слева от списка пользователь может выставить необходимые галочки, после чего отмеченные программы из общего списка переместятся в раздел выбранных.
Выбор программ для установки
Вверху окна расположен поиск, если необходимо скачать что-то конкретное, а также разделы: например, Must have, мультимедиа или драйвера. Здесь же можно выбрать режим «тихой установки». В правом верхнем углу окна указано количество выбранных утилит и свободное место на диске.
Особенности
Преимущества
- Приложение портативно и не засоряет реестр;
- InstallPack скачивает на ПК новейшие версии программ;
- В установщик не входит пиратское ПО, а значит, отсутствуют вирусы;
- Возможность поиска необходимого программного обеспечения;
- Утилиты рассортированы по группам: на случай, если вам необходимо скачать только драйвера или антивирус.
Недостатки
- Отсутствует кнопка «выбрать все»;
- Не совсем понятно, откуда берется рейтинг программ, так как сам пользователь оценку поставить не может;
- Утилита не разворачивается на полный экран, из-за чего описание видно не полностью.
 Процесс инсталляции
Процесс инсталляции
Вывод
InstallPack не вызывает никаких подозрений: новейшие версии ПО качаются с официальных сайтов, что исключает возможность заражения ПК. При установке предлагается установить программы от партнеров, но галочки для снятия полностью исправны. Помимо всего этого инсталпак имеет функцию «тихой установки», из-за чего им удобно пользоваться при переустановке Windows.
Таким образом, программа существенно экономит время, потраченное на скачивание и установку нового ПО, поэтому мы рекомендуем скачать InstallPack для Windows 7 или 10.
В последнее время на рынках Москвы стали появляться интересные диски с софтом. Вроде бы диск как диск - программы, статьи, ссылки - всё как положено, но их отличительной особенностью является то, что программы с диска могут быть установлены автоматически.
Что это значит? Представляете себе обычный инсталлятор какой-нибудь программы? Множество вопросов о путях установки, о ярлыках, о лицензионном соглашении и тому прочее. А ведь на все вопросы можно ответить предлагаемыми значениями по умолчанию. Как большинство пользователей и поступает. Автоустановка - это значит установить программу со всеми значениями по умолчанию. Пользователю не придется давить кнопки, расставлять переключатели и флажки. Даже не придется вручную вводить серийный номер (естественно, легально приобретенный). Все это будет сделано автоматически - пользователь отдыхает.
Как же создаются диски с такой уникальной возможностью? Мы рассмотрим две программы от российских разработчиков, специально предназначенных для создания таких дисков. Это конкурирующие между собой программы
LazySetupCD и MultiSet .
Теперь определимся с нашим диском. Без чего не может обойтись практически ни один современный пользователь? Без продуктов MicroSoft Office! Попробуем теперь составить диск для автоустановки MS Office 2003 с помощью каждой из программ.
LazySetupCD
Следуя подсказкам программы создадим новый проект диска MS Office 2003.
Приступим к составлению автоматической установки. Оказывается, надо составить последовательность так называемых действий, которые будут выполняться в ходе установки. Примеры действий - нажать кнопку "Далее", поставить флажок "Я согласен с лицензионным соглашением", ввести текстовый фрагмент (для серийников). Для указания последовательности действий есть удобный редактор действий.


Меня заинтересовала кнопка "Запись" в редакторе действий.
Нажав ее можно запустить процесс автоматической записи действий пользователя. То есть вы просто устанавливаете программу в обычном режиме, а все ваши действия аккуратно записываются и в дальнейшем могут быть легко воспроизведены. Это очень удобно. А если вы вдруг ошиблись, или нажали лишнюю кнопку, то вы всегда можете
отредактировать алгоритм установки в редакторе действий.
Единственное что не поддается автоматической записи - это ввод серийника. Его нужно явно указывать в редакторе действий.
Проделав все эти действия в итоге я получил вот такой алгоритм установки из 12 действий:
Теперь у нас есть полностью составленный алгоритм автоустановки. Перед тем как его использовать, желательно проверить его правильность. Для этого в LazySetupCD есть "Проверка установки заданий". То есть LazySetupCD запустит инсталлятор MS Office и применит к нему данный алгоритм. Если установка дошла до своего конца, то значит алгоритм составлен верно.
Теперь можно приступать непосредственно к записи диска. Нажимаем "Запись", выбираем папку, в которую хотим записать и
диск готов.
Вместе с программой LazySetupCD поставляется примитивный autorun.

Однако этот autorun легко можно заменить на свой собственный. Вы можете разработать оболочку диска через программы сторонних разработчиков, а на кнопку Автоустановка назначить специальную
команду LazySetupCD, по которой сразу будет запускаться процесс автоустановки.
MultiSet

Принцип составления автоустановки оказывается тот же самый, что и в LazySetupCD - нужно установить приложение, а все действия пользователя будут записаны, и потом воспроизведены.
В итоге будет создан установочный пакет MS OFFICE 2003. К сожалению, в MultiSet нет редактора действий и как-то откорректировать созданный алгоритм невозможно. Если автоустановка по каким-то причинам не пойдет, то автор советует удалить пакет и произвести запись с начала.
Также в MultiSet существует небольшая тонкость при вводе серийного номера. Требуется поставить запись действий на паузу и вручную ввести каждый текстовый фрагмент серийника.
В итоге можно будет записать диск с автоустановкой MS OFFICE.

В MultiSet, также как и в LazySetupCD, можно запустить автоустановку используя специальную команду, что позволяет использовать его в autorun"ах собственной разработки.
Таким образом, у нас есть диски с автоустановкой созданные программами LazySetupCD и MultiSet. В ходе полевых испытаний было определено, что MultiSet быстрее выполняет действия, но при этом полностью перехватывает управление мышью и клавиатурой, не позволяя ничего пользователю.
Сравнительные характеристики программ
- Поддерживает загрузку уже готовых скриптов - т.е. не надо устанавливать программу, чтобы составить алгоритм установки
- Поддерживает ключи автоустановки инсталляторов
- Редактор действий делает прозрачным процесс составления алгоритмов автоустановки
- Классический пользовательский интерфейс
- Поддержка множества языков
- Более высокая скорость автоустановки
Обе программы могут создавать диски с автоматической установкой софта, избавляя пользователя от рутиных действий. Благодаря им у вас всегда будет под рукой уникальный диск, с которого всегда можно быстро и оперативно установить необходимую программу.
При работе с компьютером пользователю часто приходится устанавливать различные программы - офисный пакет, игры, системные утилиты, графические пакеты и т.д. После очередного форматирования винчестера возникает резонный вопрос: "А как мне автоматизировать установку программного обеспечения на компьютер?". В данной статье мы рассмотрим методы, с помощью которых можно автоматизировать установку программ на компьютеры пользователей, и рассмотрим программы, которые можно для этого использовать. Также укажем на достоинства и недостатки рассмотренных методов и средств.
Допустим, что у пользователя есть приложение, установку которого следует автоматизировать. Какие есть варианты для решения поставленной задачи?
Пользователь может:
- Использовать ключи автоматической установки.
- Написать сценарий для автоматической установки.
- Создать макрос-сценарий для автоматической установки.
Разберем подробно каждый метод, а также средства, его реализующие.
Использование ключей
автоустановки
Многие инсталляторы позволяют провести автоустановку, используя специальные ключи. При этом от пользователя не требуется никаких действий. Все значения будут установлены по умолчанию. Каждый инсталлятор имеет свой набор таких ключей.
Плюсы этого метода:
- высокая скорость установки без вмешательства пользователя
- пользователю требуется точно знать, какой инсталлятор и ключ используется при установке программы.
Написание сценария для
автоматической установки
Для написания сценариев используют специальные языки программирования - языки написания сценариев. Самым популярным является AutoIt. Основным его назначением является автоматизация работ с графическим интерфейсом Windows.
- запускать на выполнение Windows и DOS программы ;
- симулировать нажатия комбинаций клавиатуры;
- симулировать перемещения указателя мыши и нажатия на её кнопки;
- перемещать, менять размер и управлять параметрами отображения окон;
- непосредственно взаимодействовать с "управляющими элементами" окна (получать/менять надпись, перемещать, отключать, и т.п. действия);
- работать с буфером обмена для пересылки его текстового содержания;
- читать, менять и создавать ключи и значения реестра.
В состав AutoIt входит интерпретатор и компилятор сценариев. Если вы написали и отладили собственный сценарий, то его легко можно превратить в обычный exe-файл, который уже работает автономно.
Плюсы этого метода:
- возможность написания гибких сценариев.
- необходимость изучения как самого языка, так и ОС Windows.
Создание макроса-сценария для
автоматической установки
Для создания макроса обычно используют специальную программу-макрорекордер. Принцип работы такой программы очень простой - программа запоминает действия пользователя, а потом их воспроизводит. Казалось бы, вот оно, идеальное решение! Но в реальности возникают проблемы. Дело в том, что созданный таким образом макрос зависит от времени. Т.е. если вы записали макрос на одном компьютере, а через месяц приобрели более мощный компьютер, то и скорость установки на новом компьютере будет другая. Мягко говоря, такой макрос станет неадекватным - щелчки мышью и нажатия клавиш будут происходить не там, где нужно. Что же делать? Интересное решение данной проблемы предложила компания Almeza в своем продукте MultiSet.
Almeza MultiSet (www.almeza.com) - это автоматический установщик программ. Программа работает по принципу записывающего устройства. Пользователю достаточно установить приложение один раз, когда MultiSet находится в режиме записи. MultiSet запомнит все ваши действия и после окончания записи сформирует пакет автоматической установки.
Чем же отличается такой пакет от макроса, рассмотренного выше? Дело в том, что при выполнении сценария MultiSet ориентируется на окна, появляющиеся при установке. В итоге, даже если вы покупаете более мощный компьютер, то выполнение сценария будет корректным.
Поскольку MultiSet умеет запускать файлы любых типов с параметрами, то в него легко интегрируются два вышеописанных метода (использование ключей автоустановки и выполнение написанного сценария, например AutoIt). Так что этот продукт будет полезен как новичкам в IT , так и искушенным пользователям.
Плюсы этого метода:
- простота создания пакетов автоматической установки;
- при использовании не требуется специальных знаний.
- нельзя дописывать созданный сценарий.
В данной статье мы провели краткий обзор методов и средств, предназначенных для автоматизации установки программ на ПК. Будем надеется, что читатель воспользуется вышеизложенным материалом в своей повседневной деятельности.
Иван АБРАМОВСКИЙ
Приветствую Вас, дорогие читатели! Однажды у меня возникла необходимость создать свой собственный диск с программным обеспечением (ПО), который бы мог, без моего участия, автоматически устанавливать ПО на компьютер. После долгих поисков по пространству интернета я получил положительный результат. Вашему вниманию хочу представить новую программу Almeza MultiSet Professional. С её помощью процесс обновления всего ПО стал значительно проще. Так же я рекомендую попробовать программный комплекс, осуществляющий мониторинг всех действий за вашим домашним компьютером: http://stakhanovets.ru/roditelskiy-kontrol/ . Правда об этом речь пойдёт в других статьях, а сейчас перейдём к делу.
О программе Almeza MultiSet Professional
1) Автоматическая установка ОС Windows. Возможность создания диска CD/DVD для автоматической установки ОС Windows на любой компьютер. Установка ОС в любом режиме: восстановление ОС Windows (установка поверх текущей версии ОС(repair reinstall)) или полная переустановка windows.
2) Автоматическая установка любого программного обеспечения. Возможность создать CD/DVD диск который будет автоматически устанавливать любые наборы программного обеспечения на множество компьютеров. Например, после установки Windows можно в автоматическом режиме установить сервис паки, драйвера, русификаторы, любые программы(кодеки, музыкальные плееры, рабочие утилиты...), и также в автоматическом режиме провести их настройку.
3) Создание загрузочного диска для одновременной автоматической установки Windows и программ. Возможность создания диска который будет автоматически устанавливать и windows и набор программ.
4) Создание загрузочной флэшки. C помощью MultiSet можно создать загрузочную флэшку для установки Windows, полного комплекта программ или программ+Windows.
5) Автоматическое восстановление настроек программ и тюнинг Windows. Возможность автоматически восстанавливать настройки программ, ОС windows. Восстановление ключей реестра, запуск спецутилит.
6) Удаленная автоматическая установка. Возможность автоматически устанавливать наборы программного обеспечения по локальной сети. Необходимое программное обеспечение будет автоматически установлено на любое количество компьютеров подключенных к локальной сети.
Также необходимо отметить об особенностях программы, благодаря которым программа завоевала любовь у пользователей:
● Удобные Мастера.
Создание дисков автоустановки происходит с помощью удобных помощников-мастеров.
● Легкость в освоении.
Работа с программой не требует спец.знаний(т.е. нет специального языка скриптов, больших умных настроек) все предельно просто.
● Корректная обработка всех установочных ситуаций
: перезагрузка компьютера во время автоустановки, ввод серийных ключей, ввод имени пользователя и других параметров; адекватная обработка нестандартных ситуаций-исключений.
Установка программы Almeza MultiSet Professional.
Первым делом скачиваем программу по этой ссылке: Almeza MultiSet Professional . Распаковываем архив.
Запускаем файл- установочник программы. Появится окно. Нас приветствует мастер установки Almeza MultiSet Professional.
Нажимаем кнопку «Далее»


Следующее окно Выбор папки установки .Здесь можно задать папку, в которой будут храниться файлы программы Almeza MultiSet Professional :

Если в предыдущем окне нажать кнопку «Обзор» , то мы получим доступ к удобному меню выбора папки установки программы.

Выбираем место установки программы и жмём кнопку «ОК» . Дальше мастер установки вернёт вас в предыдущее меню:


Получаем предпоследнее окно «Дополнительные задачи» .

Здесь уже стоит галка в поле «Добавить ярлык на рабочий стол» (в англ. варианте это будет «Create a desktop icon»). Если в этом поле не стоит галки, то поставьте её. Нажимаем кнопку «Далее» .
После мы видим последнее окно перед началом установки программы на ваш компьютер. Нажимаем «Установить» :


Первый запуск программы
Находим на рабочем столе ярлык программы Almeza MultiSet Professional. Её иконку вы можете узнать, если посмотрите на изображение слева от этого абзаца. Двойным щелчком левой кнопкой мыши запускаем программу. Появиться первое окно с информацией о пробной версии программы:

Almeza MultiSet Professional имеет 30-дневный пробный период. На момент написания этой статьи я заметил существенные ограничения, связанные с пробной версией. Все возможности по созданию дисков и флэшек не доступны. Собственно чего пробовать? Значит или покупайте программу, или ищите крэк(кряк, лекартство – называйте, как хотите). Поэтому для начала работы нажимаем кнопку «Продолжить ознакомление» . Приступаем к ознакомлению с программой, перед вами главное меню Almeza MultiSet Professional:

Ниже на изображении я отметил, пожалуй, самый главные кнопки меню. Кстати, советую Вам пользоваться Справкой . Там подробно описаны все моменты и сложности работы с этой программой. Вызвать Справку можно нажав на кнопку F1 . Есть и другой способ: Выберите меню Помощь ,а дальше в открывшемся списке - Содержание справки… F1 .

Новый пакет – это добавление новой программы в список основных программ. Нажмите на эту кнопку, и на экране увидите окно Новый пакет :

Поле Имя
– название программы, которое будет отображаться с списке всех программ, записанных Almeza MultiSet Professional.
Поле Исполняемый файл
- это поле, где нужно указать путь к.exe
файлу установки программы(например skype, winrar и т.п. Они обычно и состоят из одного файла). Нажмите на иконку папки справа от этого поля, чтобы указать полный путь к исполняемому файлу.
Поле Параметры
оставляем пустым.
Поле Категория
- это папка, где будет храниться файл установки программы. В нашем случаем это Utitlities(с англ. Утилиты). Честно говоря, вы можете и сами создавать такие папки, называть их по-своему. Это создано для удобного поиска нужной программы. Аналогично можно выбрать категорию для программы, если нажать на значок папки с правой стороны от поля Категория.
После заполнения всех полей, о которых я рассказал выше, нажимайте на кнопку OK
.
Замечание:
перед тем, как записывать установку вам нужно удалить программу, которую вы хотите установить на компьютер.
Появиться предупреждение:

Отключите фаервол и антивирус. Иначе возникнут ошибки, которые приведут к неработоспособности программы. На данном этапе происходит программная запись установки программы. Все ваши действия будут записываться в скрипты. Это позволит в дальнейшем устанавливать программы без вашего участия. Нажимайте кнопку OK .
Началась запись ваших действий. Должно появиться окно:

Но только вместо значка Play должен быть значок Pause . Такое изображение получил, когда делал паузу при записи действий. Выглядит так:

После запуска записи должна запуститься установка программы. Производите те же действия, что и при обычной установке. Для примера я сделал запись установки программы для Skype .Красным цветом на изображении я отмечал места, куда надо нажимать:


После установки программы должно появиться меню входа в программу. Оно выглядит подобно 3-м вариантам, которые я разместил ниже:



Как только появилось такое окно вам следует прекратить запись установки программы.
Нажимайте на кнопку Стоп
в меню Almeza MultiSet Professional:

После остановки записи появляется новое окно:

Запись установки программы завершена. В следующий раз,прежде чем устанавливать нужную программу через Almeza MultiSet Professional, удалите её с компьютера, если такая имеется. Нажимаем кнопку OK . Смотрим на главное меню программы Almeza MultiSet Professional:


Видим строку с программой Skype. Щёлкаем правой кнопкой мыши по этой строке и видим меню:

В этом меню поля означают:
Новый пакет
– записать новую программу в данную категорию.
Перезаписать пакет
– заново создать запись программы под этими же параметрами(имя, расположение файла-источника).
Установить
– запустить автоматическую установку программы.
Выбрать/ Снять выделение
– поставить/ убрать галочку рядом с названием программы.
Выбрать все/Снять выделение со всех
- аналогичный предыдущему случай, но для всех элементов категории.
Удалить/Удалить все
– удалить запись установки программы/ всех программ.
Свойства
– здесь можно задать параметры, описание, системные требования и скрипты установки.
Советую всегда пользоваться меню Справка/Помощь в программе Almeza MultiSet Professional. Там всё подробно описано. Но всё же остались такие моменты, о которых есть небольшая недосказанность.
Например вы захотели создать диск с программами. Заходите в главное меню Almeza MultiSet Professional , выбираете кнопку Создать диск . Появляется меню:

Вы перейдёте на Шаг 1 . Укажите папку, в которой будут храниться файлы проекта. Нажимайте кнопку Далее . Дальше вы перейдёте на Шаг 2 . Допустим, что вы добавили ещё и программу Microsoft Office 2007 . Когда вы добавляли его в виде нового пакета, то указывали путь к файлу, а не к папке. Файл, вероятно, с названием Setup.exe . Очевидно, что нужно добавить всю папку с файлами. Как это сделать?

Двойным щелчком левой кнопкой мыши по строке с программой, у которой файлы для установки находятся в папке, а не скомпилированы в один файл. Появится окно Свойства :

Здесь просто ставим галочку в поле Копировать папку . Нажимаем кнопку ОК . Дальше ставим галочки напротив нужных программ, которые должны войти в создаваемый диск. Нажимаем кнопку Вперёд , а в следующем окне - Старт . После некоторого промежутка времени создастся диск. Его содержимое находится в той папке, которую вы указали в Шаге 1. Скопируйте содержимое этой папки на диск или на флэшку(разницу практически нет, т.к. файлы для флэшки и дисков создаются одинаково).
Запуск диска/ флэшки с установкой программ.
Вставляйте диск или флэшку в компьютер. По заверению разработчиков должно появиться меню быстрой установки. Оно выглядит примерно таким образом:

Но сколько бы я не старался, всегда появлялось окно :
Поэтому сейчас я покажу как действовал я. Выбирал в окне автозагрузки пункт Открыть папку для просмотра файлов, используя проводник . Появляется окно, где содержаться все файлы, которые создала программа Almeza MultiSet Professional. Находим файл- приложение multiset_player . Его расширение.exe. Запускаем. Откроется окно Almeza MultiSet Player :

Выбираем программу, ставя галочку напротив нужной. Нажимаем кнопку Сервис , а дальше Установить все . Наслаждаемся процессом установки.
Примечание с ключами
Во время записи установки программы часто требуется ввести ключ. Если вводится в такое поле:

то на панели записи Almeza MultiSet нажмите кнопку Pause . Теперь напиши в это поле необходимый серийный номер. После того, как серийный номер был введён, нажмите на панели записи Almeza MultiSet кнопку Play и продолжите процесс установки.
Если поле с серийным номером выглядит так:
то в каждое поле нужно вводить отдельно. Это значит, что вы нажимаете кнопку Pause, затем вставляете первую часть ключа в первое поле. Потом нажимаете кнопку Play. После нажимаете кнопку Pause и уже вносите во второе поле вторую часть ключа. Так проделываете занесение ключа во все поля. Продолжаете установку программы.
На этом я считаю нужным прекратить рассказ об этой замечательной программе. Желаю успехов в её освоении!
На этом всё! Благодарю за внимание и до новых встреч на страницах сайта сайт
В настоящее время процедура инсталляции программ максимально упрощена, от пользователя требуется разве что выбрать режим установки, ввести регистрационные данные и прочитать лицензионное соглашение. Но когда нужно установить программы числом с десяток, время, отнимаемое у пользователя, основательно возрастает, он вынужден все это время находиться за компьютером лишь для того, чтобы ответить на очередной вопрос мастера установки и нажать кнопку "Далее". А если пользователь - это системный администратор, в обязанности которого входит установка программ сотрудникам организации, это, без сомнения, сильно отвлекает его от основной деятельности. Нельзя ли как-то автоматизировать этот процесс? Можно! С помощью программы MultiSet от компании Almeza.
Единожды показав MultiSet, как нужно устанавливать ПО, вы будете избавлены от этой процедуры в дальнейшем. Все действия пользователя записываются в пакетный файл (MST), и в дальнейшем установки программы будут повторять события этого файла. MultiSet сама запустит мастер установки, выберет необходимые режимы, введет регистрационные данные, нажмет кнопки "Далее" и "Готово". Все необходимые программы будут установлены одна за другой, освободив человека от необходимости постоянного присутствия за компьютером.
Интерфейс программы
Окно программы разбито на три области. Первая - это дерево категорий, по которым будут группироваться программы. Вторая - таблица со списком пакетов текущей категории. Третья - это лог-таблица с результатами установки программ из пакетов.
При добавлении нового пакета пользователю предлагается ввести его имя, описание и выбрать файл установки программы. После чего появится окно записи действий пользователя, а выбранный файл дистрибутива начнет выполняться. Все операции, совершаемые пользователем, - нажатия кнопок, ввод серийных номеров, выбор режимов установки - будут записываться в пакет.
Запись распространяется абсолютно на все события, даже не относящиеся к устанавливаемой программе. Поэтому, если вам необходимо в процессе инсталляции приложения переключиться на другую задачу, нужно нажать кнопку паузы в окне записи. Запись будет остановлена, а установка программы продолжится до первого диалога, требующего вмешательства пользователя. Окно записи предоставляет одну интересную возможность - ввод текстовой информации в диалогах установки через собственное текстовое поле. Приведем пример. Во время установки программа просит вас ввести фамилию, инициалы, название организации. Если ввести все эти данные, не приостанавливая запись, то при следующей установке программы из созданного пакета введется та же самая информация, даже если вы устанавливаете программу совсем другому пользователю. Чтобы этого избежать, при вводе данных нужно нажать кнопку "Пауза", ввести нужные данные в появившемся текстовом поле и нажать кнопку Paste ("Вставить"). На следующем рисунке приведен пример ввода регистрационных данных через текстовое поле окна записи. После нажатия кнопки Paste слово "Пупкин" будет вставлено в поле Last (Family) Name ("Фамилия").
Вся текстовая информация, введенная таким способом, в созданном пакете будет доступна для редактирования, и при следующей установке нужно будет просто заранее ее заменить.
В следующий раз, чтобы установить одну или несколько программ, достаточно будет поставить галочки в таблице пакетов и запустить установку - будут установлены все программы из помеченных пакетов.
Теперь рассмотрим свойства созданного пакета. На первой вкладке "Общие" окна свойств указываются имя пакета и исполняемый файл установки.
Вкладка "Системные" содержит такую неинтересную информацию, как операционная система, в которой создавались пакет, тема и разрешение экрана.
А на вкладке "Вставки" как раз хранятся текстовые данные, вводимые через текстовое поле окна записи. Здесь же их можно отредактировать для следующей установки.
Четвертая вкладка "Сценарий" содержит список всех действий, которые совершал пользователь. Список является маркированным - для каждого события в нем устанавливается галочка. Установленная галочка означает, что действие будет выполняться в автоматическом режиме. Если галочка снята, то действие выполнено не будет. В этом случае программа установки его просто пропустит либо будет ждать реакции пользователя (например, чтобы нажать кнопку "Далее").
Создание универсальной базы
Когда созданы пакеты для установки всех необходимых программ, из них можно создать универсальную базу дистрибутивов на отдельном носителе. Первым шагом мастер создания универсальной базы предложит выбрать каталог, в котором она будет располагаться. Далее следует выбрать пакеты установочных программ, которые войдут в эту базу. Часто бывает, что дистрибутив программы состоит из целого набора файлов. В этом случае можно настроить, чтобы в базу копировался не только установочный файл, но и весь каталог, в котором тот располагается. И последний шаг мастера - это просто нажать кнопку "Старт". Все необходимые файлы будут скопированы в каталог созданной базы.
Кроме дистрибутивов программ в базу можно добавить дистрибутив Windows XP. В предназначенной для этого обработке указываются каталог с дистрибутивом Windows XP, каталог универсальной базы данных и регистрационные данные: имя пользователя, название организации, имя компьютера (по умолчанию они уже заполнены) и регистрационный номер. Остается только нажать кнопку Create.
Когда база программ готова, ее можно записать на самостоятельный носитель: CD, DVD или флешку. В следующий раз, когда этот носитель будет вставлен в устройство чтения компьютера, база автоматически предложит установить все входящие в ее состав пакеты программ, а при установке не будет требовать вашего участия.
Резюме
Достоинство этого программного решения трудно переоценить. MultiSet автоматизирует такой, казалось бы, уже автоматический процесс, как установка программ. Теперь необходимость переустановить систему не будет пугать пользователя, абсолютно всю работу по инсталляции можно переложить на сам компьютер.