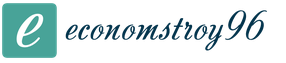Биос не обновляется через флешку. Прошивка bios, перепрошивка биос, прошить материнскую плату
Этот метод перепрошивки более безопасен, так как исключается нарушение процесса перепрошивки из-за неправильной работы операционной системы (далее ОС) Windows.
Для перепрошивки BIOS из DOS необходимы программа перепрошивки, сам файл с прошивкой, ну и естественно с чего загружаться в DOS, - дискета или флешка, которые необходимо сделать загрузочными (установить на них MS-DOS).
Некоторые материнские платы имеют записанную в BIOS программу перепрошивки. Пользоваться этой этой программой следует в том случае, если вы уверены, что она не повреждена, к примеру, использовать в случаях обновления прошивки.
Есть универсальные программы перепрошивки, но использовать следует ту, которую рекомендует изготовитель материнской платы. Программу перепрошивки и файл с новой версией прошивки скачивают с сайта изготовителя. О том, как это сделать много написано в Интернете, поэтому здесь на этом моменте останавливаться не будем.
Для того, чтобы дискету или флешку сделать загрузочными существуют утилиты, которые можно так же бесплатно скачать, к примеру:
Остановимся ещё на одном моменте, - в настройках BIOS можно задать из ряда предлагаемых следующие интересующие нас во время перепрошивки стандартные режимы работы:
Так вот, перед прошивкой BIOS необходимо задать и сохранить 1-й режим (это поможет избежать возможных проблем) в котором указать постоянную загрузку с носителя (дискеты или флешки) с которого вы будете осуществлять прошивку.
По окончанию перепрошивки при перезагрузке не доходя до загрузки ОС нужно обязательно
войти в настройки BIOS и задать и сохранить опять этот же 1-й режим и снова перезагрузиться. Это необходимо сделать потому, что новая версия BIOS может хранить информацию о другом оборудовании и внутренние переменные по другим адресам. Следовательно, использование этих данных может приводить к различным сбоям.
И только в последующей перезагрузке компьютера опять не доходя до за загрузки ОС снова войти в BIOS, - задать и сохранить 2-й режим.
В дальнейшем, в случае необходимости, можете изменить настройки параметров BIOS, к примеру, до тех, которые были заданы до перепрошивки.
После изменения настроек параметров BIOS не забывайте сохранить изменения (Сохранить изменения и выйти).
Ниже рассмотрим последовательность действий при перепрошивке BIOS из DOS с дискеты.
У вас должны быть заготовлены файлы:
drdflash.exe
- Утилита создания загрузочной дискеты DDR-DOS.
AWDFLASH.
EXE
- программа перепрошивки (у различных производителей название файла естественно может отличатся).
5L3I6316.BIN
- файл прошивки (имя для примера, - у каждого производителя и у каждой версии своё).
И так в загруженной ОС Windows вставляем в дисковод чистую дискету и запускаем утилиту drdflash.exe
, - по окончанию её работы получаем загрузочную дискету, с которой можно запускать впоследствии помещённую на неё программу перепрошивки.
На дискете появились 4 файла:
AUTOEXEC.BAT
COMMAND.COM
IBMBIO.COM
IBMDOS.COM
Далее копируем на дискету ещё два файла: AWDFLASH.EXE
(программа перепрошивки) и 5L3I6316.BIN
(файл прошивки). Имя файла прошивки длинно, поэтому сразу переименовываем его в более короткое, например, - в test
.
bin
(в DOS’е из-за ограничений, имена файлов не могут быть длиннее 8-ми символов, то есть имя в символах, считая с точкой и расширением файла, не может состоять более, чем из 12-ти символов).
Примечание:
Дискета не должна содержать других драйверов или файлов, кроме того, успех данной операции зависит не только от вашего «умения», но и от качества дискеты и работы дисковода!
Поэтому настоятельно рекомендую произвести проверку дискеты (Мой компьютер - Дисковод (А) - Свойства: Дисковод (А) - Сервис - Выполнить проверку …) и проверку контрольных сумм файлов AWDFLASH.EXE
и test.bin
на соответствие с оригиналом (то, что файл test.bin
имеет новое имя для контрольных сумм не имеет значения, всё равно должны совпадать). Если не понятно, как, то смотрим:
В случае, если во время проведения данной операции вы совершите критические ошибки,
или в момент перепрошивки произойдёт отключение электропитания, существующая прошивка повредится
, что может привести даже к не запуску компьютера! В таком случае вам придётся прибегнуть к другим методам её восстановления, рассмотрение которых в объём этой статьи не входит!
И так, - дискета готова можем приступать.
При перезагрузке компьютера нажимая клавишу Delete
(или какую другую соответствующую этой процедуре на вашем компьютере) входим в настройку параметров BIOS. Задаём стандартный режим работы Load Fail-Safe Defaults (Установка безопасных значений по умолчанию), в этом режиме добавляем загрузку с дискеты (Floppy), - сохраняем изменения и выходим (Save & Exit Setup).
Компьютер перезагружается, - во время перезагрузки загружается с дискеты.
По загрузке DOS вы увидите в окне монитора предложение написать команду.
Рисунок 1
Для запуска программы перепрошивки дописываем команду: A:\>AWDFLASH
и нажимаем клавишу Enter
.
Открывается окно программы перепрошивки (в зависимости от версии и производителя оно может немного отличатся).

Рисунок 2
В открывшемся окне программы перепрошивки в поле «File Name to Program:» вводим имя файла новой версии прошивки test .bin и нажимаем клавишу Enter . Начинается чтение с дискеты файла прошивки …

Рисунок 3
По окончанию чтения внизу появляется сообщение: «Do You Want To Save Bios (Y/N)».
Если вы хотите сохранить текущую версию BIOS на дискету, то нажимаете клавишу Y
, в противном случае нажимаете N
.

Рисунок 4
По нажатию клавиши Y
добавляется поле «File Name to Safe:», где вводим имя, под которым вы хотите сохранить файл текущей версии BIOS, - к примеру back
.
bin
и нажимаем клавишу Enter
.
Начинается запись (сохранение) файла прошивки на дискету.

Рисунок 5
По завершению сохранения файла прошивки на дискету внизу появляется сообщение: «Are you sure to program (y/n)».
Для подтверждения начала процесса перепрошивки нажимаем Y
.
Начинается перепрошивка, затем проверка записанных данных…

Рисунок 6
По окончанию проверки видим результаты:
Write OK - сообщение о хороших ячейках памяти.
No Update - не обновляемые ячейки памяти.
Write Fail - ошибки при обновлении.
Присутствие красных ячеек (Write Fail) говорит о неисправности оборудования...
Возможно именно эта причина привела к мысли перепрошить BIOS!
При такой прошивке компьютер может при перезагрузке даже не войти в BIOS!
В таком случае, если позволяет программа, необходимо не перезагружая компьютер повторить операцию перепрошивки, - но это, как вы сами понимаете не решение проблемы.
Если перепрошивка BIOS прошла нормально, то для перезагрузки компьютера нажимаем клавишу F
1
.
Не забудьте, что после прошивки новой версии BIOS надо ОБЯЗАТЕЛЬНО первый раз выполнить загрузку значений по умолчанию (Load Fail-Safe Defaults), - это то, о чем упоминалось в начале статьи!
Если у вас в BIOS включено использование загрузки с дискеты (Floppy), то перед загрузкой ОС её нужно вынуть, - по загрузке ОС вставив её вы можете на найти на ней файл back.bin
с сохранённой предыдущей версией BIOS.
Последовательность действий при перепрошивке BIOS из DOS с флешки.
Действия аналогичные, как и при перепрошивке с дискеты, за некоторыми исключениями:
В BIOS необходимо выставлять загрузку с флешки.
Не все программы прошивки и материнские платы позволяют сохранить старую прошивку в файл на флешку. В случае остановки программы на этапе сохранения, - перезагружаем компьютер и запускаем программу вновь, при выполнении которой отказываемся от сохранения текущей версии BIOS.
Для создании загрузочной флешки скачиваем вот этот архив и распаковываем в отдельную папку. В архиве находится программа безопасного форматирование устройств HP USB Disk Storage FormatTool 2.2.3(RUS).exe и папка DOS . Вставляем флешку в порт, запускаем программу форматирования.

Рисунок 7
В поле «Устройство
» выбираем нашу флешку.
В поле «Файловая система
» выбираем либо FAT, либо FAT32.
Название устройства можно не заполнять.
В поле «Параметры форматирования» включаем опции «Быстрое форматирование
» и «Создать загрузочное устройство
MS
-
DOS
с помощью системных файлов, расположенных в:
». Ниже указываем путь к папке DOS
, из распакованного архива.
Нажимаем кнопку Начать
. Далее откроется предупреждение о том, что вся информация на флешке будет уничтожена. Согласимся. По завершению процесса нажимаем кнопку Закрыть
.
По завершению форматирования на флешке появляются два скрытых файла, - COMMAND.COM
и IO.SYS
. К ним, как и в случае с дискетой, добавляем файлы AWDFLASH.EXE
и test.bin
. Остальное, как и выше с дискетой, только при загрузке с этой флешки она будет в MS DOS видна под буквой C
, - соответственно для запуска программы перепрошивки нужно будет выполнять команду «C:\>AWDFLASH
».
В этой статье не ставилась задача раскрыть все особенности перепрошивки BIOS, - Интернет вам в помощь.
Если у вас остались вопросы советую посетить форумы старейшего Компьютерного портала RU-BOARD, - к примеру, посмотреть темы:
Как обновить прошивку BIOS
Как восстановить BIOS после неудачной прошивки?
И так далее …
Если Ваше устройство ASUS реализованно на современной материнской плате, то можно воспользоваться инструкцией Как прошить BIOS ASUS (ASUS EZ Flash 2) (в этом случае создавать загрузочную флешку не потребуется)
Подготовительный этап:
- Первым делом заходим на сайт ASUS’а .
- Выбираем Ваш продукт (ноутбук или материнскую плату), затем серию и модель, после чего жмем клавишу Enter или кнопку Поиск.
- Сайт предложит выбрать операционную систему, по возможности выбрать ту которой вы пользуетесь, если она есть в списке.
- Заходим в раздел BIOS и скачиваем последнюю версию БИОСа.
- Скачиваем утилиту для прошивки BIOS - AFUDOS. Сделать это можно на тойже странице продукта ASUS в раздел Утилиты БИОС. Или
- Создать загрузочную флешку DOS (дополнительно - ещё один способ создать загрузочную флешку DOS)
- Также рекомендую подключить прошиваемое устройство к источнику бесперибойного питания (для ноутбука - полностью зарядить исправный аккумулятор), т.к. в случае сбоя электропитания во время процесса прошивки устройство придётся нести в сервисный центр для восстановления.
- Открываем нашу загрузочную флешку, записываем на нее программу afudos (файл afudos.exe) и сам БИОС (пример: файл p4c800b.rom).
- Перезагружаемся и при появлении первой картинки на мониторе нажимаем F8. Попадаем в меню быстрого запуска и выбираем нашу флешку. Либо при старте нажимаем F2 для ноутбуков или Del для настольных ПК, заходим на вкладку Boot и ставим на первое место флешку, обычно для этого в пунке 1st Boot Device надо выставить Removable Device, затем нажимаем F10 и подтверждаем, что хотим сохранить изменения в настройках.
- Компьютер загрузиться с флеш диска, и выдаст приглашение к работе С:\> на черном экране. (либо другая буква диска - не имеет значения)
- Для запуска процесса прошивки пишем afudos /i p4c800b.rom и жмем клавишу Enter . Запуск прошивки БИОСа
- Примечание: Не выключайте питание и не перезагружайте систему во время обновления BIOS! Это может привести к серьезным повреждениям вашей системы.
- После завершения обновления BIOS, утилита возвратится в DOS. Извлеките дискету (флешку) и перезагрузите систему для входа в меню BIOS. Прошивка БИОСа завершена
- Зайдите в БИОС и сбросте настройки на исходные значения.
Программное обеспечение BIOS (БИОС) сохраняется в микросхеме постоянного запоминающего устройства ПЗУ, для вызова которого не требуется обращения к диску. Оно размещено на материнке и сохраняет код корректного функционирования дисков, видеокарты, других устройств. Задаваясь вопросом, как прошить БИОС с флешки, необходимо идентифицировать эту процедуру для каждой составляющей, к которой применяется указанное действие.
Обязательным условием является возможность систематизации обновления для индивидуальной системной микропрограммы “bios”, которая отвечает за корректное функционирование устройства. Актуальность прошивки Backup BIOS имеет место для пользователей, пользующихся процессорами, не поддерживающимися изначальными версиями БИОСа. Как прошить его подробно, опишем далее.
Системные администраторы в основном знают, как . Ведь для дистрибутива Windows расположение на CD-диске необязательно. К тому же есть устройства, в которых дисковод не предусмотрен, например, нетбук, и установить программное обеспечение с диска не представляется возможным.
Прошиваем БИОС с флешки
Перед тем как описать процесс перепрошивки BIOS, нужно рассмотреть, как прошить его и какие операции требуется осуществить. Установка БИОСа с флешки становится все более распространенной и широко практикуемой. Этот вариант помогает прошить BIOS видеокарт и материнских плат как стационарных компьютеров, так и нетбуков. Уникальная прошивка и индивидуальное программное обеспечение используется для каждого устройства. Периодически разработчики материнских плат предлагают обновления для BIOS.
Прошивка для БИОСа содержит различные оптимизации и более новые функциональные возможности. Например, установка функции разгона. При появлении новой финальной версии рекомендуется , при этом лучше пропускать бета- и альфа-версию. Когда система работает нестабильно, и вы точно знаете об этом факте, начинайте процедуру перепрошивки БИОСа с флешки. Не стоит это практиковать, если с вашей системой все в порядке или вы не уверены в своей компетентности.
Процесс прошивки BIOS в основном идентичен для различных плат, но иногда компании пользуются фирменными разработками и предлагают собственные утилиты, которые функционируют из-под Windows. Это значительно упрощает такой процесс, как установка с флешки. Как прошить БИОС при нестабильной работе системы и проблемами с запуском Windows? Этот факт существенно усложняет ситуацию, увеличивая риск невозможности прошивки с помощью классических методов. Поэтому приходится использовать хотсвоп или прошивку BIOS с флешки, которая немного усложняет работу.
Чтобы создать загрузочное пространство флешки, используем программное обеспечение HP USB Tool и образ MS-DOS. Почти на всех современных материнках есть встроенная в BIOS утилита-прошивальщик, и проще всего будет установить прошивку именно с помощью нее. От флешки требуются: файловая система FAT32/FAT16 и объем не более 2-х гигов (для некоторых материнок не более 4-х гигов).
Не стоит задаваться вопросом, как установить БИОС с флешки, когда ваша машинка обеспечена новой комплектацией, работает как часики с версией BIOS на м/п и в ваших планах нет покупки новых комплектующих, не совместимых с его версией. Иногда происходит так, что стабильность и целостность системной работы нарушается в результате прошивки с флешки более новой версии BIOS. Одной из причин может быть изменение взаимодействия более новой версии с процессором при использовании памяти, не предусмотренной в Qualified Vendors List (QVL) вашей м/п (проверяется у вас на страничке м/п, в «Поддерживаемые модули памяти»).
Формируем загрузочную флешку
Как установить “загрузочный диск”? Имеется в виду не запись CD диска, а создание места, куда будет записано обновление BIOS. Перед тем как установить загрузочный диск, необходимо выполнить следующее:
- Для данного действия будем использовать USB-накопители (флешки).
- Первый шаг сделан и можно приступать к созданию флешки или загрузочного пространства, которая читается и устанавливается в BIOS. Можно пользоваться целым перечнем существующего программного обеспечения для подобных операций. К примеру, для записи флешки для загрузки можно установить приложение MKBT. Оно обладает простой структурой и работать с ним достаточно просто — одно удовольствие.
- Устанавливаем обновление БИОС с расширением «.exe» на подготовленную флешку и необходимый установочный файл того приложения, с участием которого осуществится прошивка (одним из таких приложений может стать AFUDOS.exe).
- , перезагружая систему, выбираем в “First Boot Device” флешку. Здесь не возникает вопросов, потому что точность названия накопителя зависит исключительно от вашей флешки.
- В командной строке вводим AFUDOS (имя файла) .ROM и нажимаем “Ввод”. Прошить БИОС очень просто, система сделает все сама и после перезагрузки функционирует уже обновленная система. Теперь стало понятно, как прошить БИОС. Если следовать руководству, его установка не представляет ничего сложного.

Стоит обратить внимание, что должно быть выполнено подключение компьютера к сети во время прошивки БИОС. При скачивании обязательно проверьте критерий названия и номера ревизии, который указан внизу слева м/п (REV 2.0). Номера ревизии может не быть при ревизии 1.0. При загрузке не той модели, которая вам нужна, вы можете получить текстовые сообщения, в частности, такое как «Bios Id Check Error».
Требуется установить необходимые файлы (образ MS-DOS, программа HP USB Tool, amiflash, awdflash), выбрать подходящее пространство, распаковать, запустить мастер для установления HP USB Tool (hp_usb_tool.exe) и установить, согласно его руководству. Ту же процедуру проделываем с образом MS-DOS. Чтобы прошить БИОС, будем устанавливать флешку и запускать программное обеспечение HP USB Tool.
Чтобы выбрать флешку, устанавливаем флажок на «Выбираем свою флешку», потом устанавливаем флажки на «Quick Format» для быстрого форматирования, «Create DOS system files» для создания диска DOC. Нужно выбрать путь к файловому каталогу MS-DOS, где распакован образ DOC, после чего нажать на старт, и платформа готова.
Следующим шагом, учитывая используемый прошивщик, будет установка в корне носителя прошивщика с именем amiflash.exe или awdflash.exe. Прошивка с именем flash.bin записывается туда же. Таким образом, просто переименовывается название оригинала. Учитывая прошивщик, создается в корне документ в текстовом формате, у которого имя amiflash.bat и awdflash.bat. Его содержанием должно быть amiflash flash.bin /b /d /e /g., или awdflash flash.bin /cc/cd/cp/py/sn/e/f. Имя прошивщика ставится в первом пункте, имя прошивки — во втором. Третий пункт — это параметры запуска.
Автоматизация прошивки BIOS

Если вы привыкли эффективно управлять своим временем, а процедура ручной прошивки БИОСа не актуальна, будет интересен вопрос, как установить автоматическую прошивку. Суть этого быстрого и достаточно легкого способа лежит в наличии специальной утилиты, которая выполняет перепрошивку. Вам даже не придется выходить из системы во время этого процесса. Вы открываете сайт поставщика программного обеспечения, где планируется прошивка BIOS, скачиваете новую версию и специальные утилиты. Следующий шаг — установка на свой компьютер. Также можно настроить поиск новой версии во всем интернете. Чтобы установить обновления, требуется знание адреса официального сайта компании-производителя, где можно легко найти то, что вам потребуется.
Обновление BIOS или как прошить BIOS
Время от времени производители материнских плат выпускают обновление для BIOS`a. Прошивка для BIOS`a как правило содержит различные оптимизации, а также новые функции. Скажем, те же функции разгона. Мы рекомендуем обновлять BIOS, только когда будет появляться новая финальная версия (бета- и альфа-версии лучше пропускать).
BIOS записывается в специальный чип флэш-памяти. Во время прошивки новой версии она записывается на место старой. Для обновления BIOS требуются специальные утилиты, которые производители материнских плат вкладывают в комплект поставки. Кроме того, некоторые версии BIOS поддерживают прошивку самостоятельно, с помощью комбинации клавиш.
Что касается обновления BIOS, то здесь, как правило, есть две альтернативы. Можно воспользоваться утилитой под "Windows, которую обычно можно найти на CD от материнской платы или скачать с web-сайта производителя. Также можно установить утилиту, которая будет периодически проверять наличие новой версии BIOS и, если нужно, скачивать её. Данный метод прост, но утилита проверки занимает место в памяти и потребляет некоторые ресурсы.
Обновление BIOS под Windows - лёгкий и простой способ, если только ваша система работает стабильно. Для большей надёжности можно рекомендовать обновление через DOS.
Для этого нужно скачать утилиту прошивки с web-сайта производителя. Затем создать загрузочную дискету DOS и записать утилиту вместе с новой версией BIOS на неё. Потом следует загрузиться с дискеты и через командную строку запустить утилиту (если вы скачали утилиту и BIOS в архиве ZIP, то на дискету их следует копировать в распакованном виде). Подобный подход многие считают более надёжным, поскольку в DOS нет никаких посторонних драйверов.
Внимание : если вы будете обновлять BIOS ноутбука, то не следует этого делать во время питания от аккумулятора. Прошивать ноутбук следует при питании от сети.
Сохраняйте старую версию BIOS
Мы рекомендуем сохранять старую версию BIOS на тот случай, если новая окажется нестабильной или приведёт к появлению каких-либо проблем. Вы всегда можете прошить старый BIOS вместо новой версии. Кроме того, мы рекомендуем внимательно прочитать файл Readme, который присутствует в архиве с BIOS. В нём указаны изменения и дополнения, внесённые в новую версию.
Дважды подумайте перед обновлением BIOS
Указанные в каждой версии BIOS примечания помогают решить, нужно обновлять BIOS или нет.
Если обновление BIOS решает какую-либо определённую проблему, то вы должны решить, насколько она актуальна для вашей системы. Если проблема вас не касается, то можно пропустить обновление BIOS. Конечно, если оно не даёт каких-либо других улучшений. Отметим, что новая версия BIOS часто позволяет устанавливать более современные процессоры.
Если вы не покупали материнскую плату отдельно, либо купили сразу фирменный ПК, то в таких случаях лучше обращаться на сайт производителя ПК. Конечно, вполне возможно, что там вы найдёте то же самое обновление BIOS, что и на сайте производителя материнской платы. Однако некоторые производители ПК выпускают собственные версии BIOS. Если вы не знаете, откуда скачивать обновление BIOS (с сайта производителя материнской платы или ПК), узнайте ответ на этот вопрос у производителя. Если чёткого ответа вы не получите, то выполнять обновление BIOS, возможно, не стоит.
Внимание: ПЕРЕД ПРОШИВКОЙ BIOS СДЕЛАЙТЕ БЕСПЕРЕБОЙНОЕ ПИТАНИЕ ВАШЕГО ПК. ЕСЛИ БУДЕТ С БОЙ ПИТАНИЕ ПРИ ОБНОВЛЕНИИ BIOS`А, ТО ВЫ "УБЬЕТЕ" МАТЕРИНСКУЮ ПЛАТУ.
Как подготовить загрузочный диск с BIOS
Когда вы скачиваете BIOS с сайта производителя, то обычно получаете ZIP-архив, содержащий несколько файлов. В одном из файлов находится непосредственно новая версия BIOS,причём этот файл зачастую называется очень таинственно: «W7176IMS.110» или «AN8D1007. BIN» . Кроме того, в архиве можно обнаружить и текстовый документ с инструкциями по установке.
Как правило, в архиве содержится ещё и исполняемый файл.EXE - утилита для прошивки BIOS. Для BIOS Award он называется «awdflash.exe». Кроме того, в архиве обычно присутствует пакетный файл, упрощающий процесс прошивки. Чаще всего он называется «start.cmd», «flash.bat» или «autoexec.bat». Распакуйте эти файлы в любую папку. Например, в C:\BIOS\. Если архив с BIOS самораспако-вывающийся, то скопируйте его в эту папку и запустите.
Внимание: пока вы не приступили к процедуре прошивки, распечатайте файл Readme, поскольку в нём может содержаться важная информация. Храните распечатку вместе с другой документацией. Кстати, если у вас не сохранилась документация, её практически всегда можно скачать с web-сайта производителя в виде PDF-файлов.
Как записать BIOS на загрузочную дискету
Для прошивки BIOS потребуется загрузочная дискета DOS. Но почти все современные материнские платы позволяют производить загрузку и прошивку BIOS с флеш-диска. Чтобы её создать, щёлкните по значку «Мой компьютер» (My Computer). Нажмите правой клавишей мыши на значок дисковода и выберите «Форматировать...» (Format...). В появившемся окне поставьте галочку «Создание загрузочного диска MS-DOS» (Create an MS-DOS startup disk). Затем нажмите «Начать» (Start) для запуска форматирования. Скопируйте на дискету файл BIOS и утилиту прошивки (например, файлы «awdflash.exe» и «w6330vms.360» для свежей версии Award BIOS).
Затем нужно перезагрузить компьютер и загрузиться с дискеты. Для этого следует убедиться, что дисковод в BIOS выставлен первым загрузочным устройством. После перезагрузки войдите в меню настройки BIOS, нажав соответствующую клавишу. Выберите пункт Advanced BIOS Features, Boot Sequence, который также может называться Advanced, Advanced BIOS Features на некоторых ПК. Убедитесь, что для опции 1st Boot Device установлено значение Floppy. Выйдите в главное меню настройки BIOS по клавише Esc, после чего используйте клавишу F10 для выхода из меню настройки BIOS. Если нужно сохранить внесённые изменения, то нажмите клавишу Y (Yes).
Как прошить BIOS под DOS
Убедитесь в том, что на компьютер подаётся стабильное питание. Как мы уже упоминали ранее, не прошивайте BIOS в ноутбуке, если он работает от аккумулятора. Подключите ноутбук к розетке.
Загрузите ПК с дискеты, на которую вы записали утилиту прошивки и файл BIOS. В командной строке введите название утилиты прошивки, а через пробел - название файла с BIOS. В нашем примере для Award BIOS это будет строка вида:
A:\>awdflash.exe w6330vms.360
Запустится утилита прошивки, которая проведёт вас через все остальные процессы.
Сохраняйте старый BIOS. Перед прошивкой новой версии BIOS рекомендую Вам сохранить старую версию, введя название файла.
Хотя название утилиты прошивки и файла с BIOS в вашем случае могут различаться (например, «awdfl789.exe» и «\v6330vms.250»), подход не меняется. Следуйте инструкциям утилиты и отвечайте правильно. Во время каждого обновления BIOS сохраняйте старую версию на всякий случай. Она позволит вернуться обратно, если в новой версии BIOS появятся какие-либо проблемы.
Наконец, утилита прошивки перезапишет образ BIOS во флэш-памяти на новую версию. После успешного завершения следует перезагрузить ПК. Во время прошивки нужно следить, чтобы у компьютера не отключили энергию. Иначе придётся обращаться в сервисный центр (или к умельцам) и прошивать BIOS через программатор.
Настройка нового BIOS
Когда обновление BIOS будет завершено, перезагрузите компьютер, лучше «холодным» способом (выключив и включив питание). В некоторых случаях может потребоваться сброс CMOS (см. ниже). После включения на экран будут выведены строки загрузки BIOS, где должна значиться новая версия. Войдите в настройку BIOS с помощью нужных клавиш. Выберите опцию Load Optimized Defaults (она у некоторых ПК может называться Exit, Load Setup Defaults), которая загрузит настройки по умолчанию. Внесите все требуемые изменения в настройки BIOS. Выйдите из настройки клавишей F10, затем нажмите Y для сохранения настройки. После чего наслаждайтесь продуктами вашего труда!
Используйте стрессовые тесты. Для проверки стабильности ПК лучше всего нагрузить компьютер по-максимуму. Можно запустить игры, приложение для монтажа видео, SD-тесты вроде 3DMark 2005 и т.д.Если ничего не помогает, попробуйте «холодную» перезагрузку. Если компьютер отказывается загружаться после нажатия клавиши сброса (Reset), то выключите компьютер из сети и подождите пару минут. Используйте отключение кабеля питания или тумблер на блоке питания, а не клавиши выключения на передней панели ПК.
Сбросьте CMOS. Если ПК отказывается загружаться после изменений, внесённых в BIOS, то вернуть настройки назад вы не сможете. В таких случаях помогает сброс настроек CMOS. Следуйте инструкции по сбросу CMOS для вашей материнской платы. В некоторых случаях для сброса CMOS следует замкнуть (или разомкнуть) перемычку, подав сигнал Clear CMOS. Либо требуется использовать DIP-переключатель. Не забывайте, что после сброса CMOS нужно вернуть перемычку в первоначальное положение. Как вариант, можно достать батарейку материнской платы и отключить компьютер от сети. Но при этом иногда требуется подождать около 30 секунд.
P.S.: Так же Вы можете использовать за место дискеты флешку. Через флешку будет на много раз удобней.
Новые материнские платы поддерживают обновление BIOS через флешку.
Для решения многгих задачь по обслуживанию компьютера возникает необходимость создать загрузочную флешку. Это может понадобиться к примеру для прошивки обновлённой версии BIOS или установки операционной системы.
Существует множество способов и различных утилит для создания загрузочной флешки. Но зачастую эти методы сложны и не удобны для начинающего пользователя (или требуют несколько различных утилит).
Но тем не менее есть и очень простые способы. Один из них - использовать утилиту rufus для создания загрузочной флешки.
Rufus - это миниатюрная, но очень быстрая и функциональная программа. С её помощью можно очень быстро сделать загрузочную флешку с нужнй операционной системой, для установки или технического обслуживания.
Создание загрузочной флешки DOS с помощью программы RUFUS
Рассмотрим вариант создания загрузочной флешки с системой DOS - для выполнения прошивки всежей версии BIOS на материнскую плату комьютера.
Для этого нужно скачать саму программу
и вставить USB-носитель (флешку), которую нужно сделать загрузочной. Все остальные USB-носители желательно отключить на время прошивки.После чего запустить её с правами Администратора (т.к. утилита будет выполнять форматирование, то ей требуются расширенные права)
Настройки программы нужно установить следующим образом:
- на вкладке "Устройство" нужно выбрать из раскрывающегося списка нужный USB-носитель.
- "Схема раздела и тип системного интерфейса" необходимо установить в значение "MBR для компьютеров с BIOS и UEFI"
- "Файлова система" необходимо установить в значение "FAT32"
- на вкладке "Новая метка тома" можно задать своё название для загрузочной флешки (чтобы в дальнейшем было проще её распозновать среди других носителей)
- обязательно должны быть установлены галочки напротив значений "Быстрое форматирование" и "Создать загрузочный диск"
- рядом с пунктом "Создать загрузочный диск" нудно вбрать из выпадающего списка значение FreeDOS
Для завершения форматирования нужно нажать кнопку "Старт"