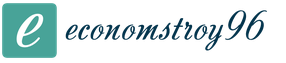Как обойти блокировку учетной записи гугл. Как взломать забытый пароль Windows XP? Инструкция по локальному сбросу учетной записи Google
Представим ситуацию, вы включаете ПК и заходите в систему прописывая пароль, а она пишет, что он неправильный. Что делать? Не обязательно сразу переустанавливать ОС. Рассмотрим, как обойти пароль администратора Windows 10.
Что предпринять
Потребуется дистрибутив ОС, и специальная программа для его создания. Как это сделать было подробно описано в статье: « ». Далее выполним такие действия. Загружаемся с флешки. Выбираем «Восстановление».
В новом окне переходим по ссылке «Диагностика». 
Выберите «Дополнительно»-«Командная строка». 
Прописываем следующее: «copy D:\Windows\system32\cmd.exe D:\Windows\system32\sethc.exe /Y».
Буква «D» это второй диск на ПК, не тот где установлена система.
Появится сообщение что один файл скопирован. Перезагружаем ПК. В форме ввода пароля, кликните шесть раз подряд по клавише «Shift». Откроется консоль, пропищите команду для создания второго админа: «net user admin2 /add». Новую запись сделаем Админом. Прописываем: «net localgroup Администраторы admin2 /add».Новая запись создана. С ее помощью удалим значения старой.
Заходим в систему, нажимаем комбинацию клавиш «Win+X», выбираем «Управление». 
Далее «Служебные»-«Пользователи». Нажимаем на учетную запись правой кнопкой мыши. 
Перезагружаемся. Теперь пользователи Windows 10 знают, как обойти пароль администратора.
Этот способ безопасный, не требует установки дополнительных программ, взламывающих пароли, которые могут навредить работе.
При загрузке его придется прописывать снова. Можно ли это изменить? Рассмотрим, как обойти пароль администратора Виндовс (Windows) 10. Для этого есть несколько способов. Рассмотрим их подробнее.
Отключение запроса ввода при входе.
Нажимаем комбинацию клавиш «Win+R», прописываем команду «netplwiz». 
Для отключения автоматического входа, уберите галочку напротив пункта «Требовать ввод имени». 
Введите текущее значение или поменяйте. 
Нажимаем на «ОК».
Обход с использованием реестра
Переходим «Win+R», прописываем команду «regedit».
Переходим: «HKEY_LOCAL_MACHINE»-«Software»-«Microsoft»-«Win NT»-«CurrentVersion»-«Winlogon». 
Далее выполните такие действия:

Закрываем редактор, перезагружаемся.
Вывод
Мы рассмотрели, как обойти пароль администратора Виндовс (Windows) 10. Преимущество описанного выше способа в том, что не нужно использовать никакого дополнительного софта, способного навредить работе. Достаточно иметь дистрибутив с ОС, которую будете использовать при создании загрузочной флешки.
Р аботать на компьютере под аккаунтом простого виндоюзера довольно уныло, особенно если зловредный админ заблокировал некоторые важные вещи. Например, запуск игр или . В такой ситуации проще всего было бы сбросить админский пароль на вход в систему, залогиниться под админом и забить на все запреты, но иногда за это могут наказать. Что же делать?
Выход есть! Сегодня поговорим, как обойти пароль администратора Windows для включения заблокированных функций, чтобы админ ни о чем не догадался.
Спасительный Kon-Boot
П ароль учетной записи Windows, в том числе администратора – далеко не амбарный замок. По уровню прочности он, скорее, напоминает шпингалет: вроде бы не пускает, но стоит нажать чуть сильнее – и он слетел. Отвалился! И что это за защита, если любой «мамкин хакер» назовет навскидку пару-тройку утилит, способных сбить ее за несколько минут?Раз парольная защита столь ненадежна, значит, ее можно обойти и без сброса – рассудили создатели утилиты . И оказались правы: благодаря их трудам на свет появилось небольшое приложение, способное отключать запрос пароля при входе в систему под любым аккаунтом.

Утилита не удаляет и не изменяет текущий пассворд. Всё, что она делает – это модифицирует данные в оперативной памяти компьютера так, чтобы операционная система «забыла» сверить то, что вводит пользователь с тем, что хранится в ее базах. Это происходит только тогда, когда программа запущена. После ее использования в системе не остается никаких следов.
Kon-Boot поддерживает все выпуски Windows x32-64 на стационарных компьютерах и ноутбуках. И не только Windows: существует современная версия утилиты для Mac OS X, а ее ранние выпуски, которые пока еще можно найти в сети, поддерживают многие дистрибутивы Linux.
Актуальная Виндовс-версия Kon-Boot на начало 2018 года – 2.7, позволяет обходить запросы паролей не только локальных, но и сетевых учетных записей. Последняя функция не работает в Windows 10 – юзерам «десятки» доступен обход лишь локальной защиты. Но мы не будем из-за этого расстраиваться, ведь для отключения админских блокировок достаточно того, что есть.
К сожалению, утилита имеет ряд ограничений к применению. Она не оправдает ваших надежд, если:
- Диск, на который установлена ОС, зашифрован.
- На компьютере установлено несколько ОС.
- Система использует нестандартный загрузчик.
- Аутентификация пользователей проводится через домен.
- Система стоит на мобильном устройстве или в виртуальной машине.
В остальных случаях успех почти гарантирован. И если вас не смущает, что приложение платное – персональная лицензия стоит от $25, дерзайте. А если смущает, поделюсь секретом: можете найти на торрент-трекерах образы загрузочных дисков BootPass или Hiren’s Boot CD, в состав которых входит и Kon-Boot.
Как пользоваться утилитой
Ч тобы приложение могло влиять на процессы, происходящие при запуске Виндовс, оно должно начинать работу еще раньше. То есть Kon-Boot необходимо записать на загрузочный носитель (USB-флешку, лазерный диск и т. д.) и каждый раз, когда понадобится обойти пароль, грузить компьютер с этого носителя.В состав программы входит 3 набора файлов:
- Для создания загрузочного USB-накопителя (с поддержкой систем с UEFI).
- Для создания загрузочных CD или DVD (без поддержки UEFI, только BIOS).
- Для создания загрузочных floppy-дискет (только BIOS).
Два последних – это устаревшие версии приложения, которые сохранены в дистрибутиве ради совместимости со старыми ПК.
Также в дистрибутив входит KonBootInstaller – средство создания загрузочных носителей.
Перед началом работы с программой распакуйте ее из архива отдельную папку. Следом подключите чистый накопитель и запустите KonBootInstaller.exe. Всё это необходимо проделать на машине, где у вас есть аккаунт администратора, так как для дальнейших действий инсталлятору нужны повышенные права.
- Если запись производится на флешку, выберите ее из списка «Available USB drives » в главном окне инсталлятора. Если к компьютеру подключены другие USB-носители, отсоедините их.
- Кликните по области «Install to …», соответствующей типу носителя.

- Подтвердите согласие на выполнение операции, нажав «Да » в следующем окошке.

- Ход дальнейших действий отобразится в окне консоли. Учтите, что в процессе создания загрузочного носителя вся информация на нем будет уничтожена.

- После успешного завершения работы инсталлятора вы увидите сообщение «All done! » Нажмите ОК.

Если в ходе записи появится сообщение об ошибке «Error installing to USB, please check the log file », откройте папку Kon-Boot (место распаковки программы)\kon-bootUSB\USBFILES и переименуйте файл konboot.lst в menu.lst . После этого повторите процедуру создания носителя.

Всё почти готово. Осталось подключить только что созданную флешку или диск с утилитой к нужному компьютеру, (UEFI), и вуаля! Также если в UEFI включена опция Secure Boot, ее необходимо отключить.

После перезапуска ПК вместо заставки Windows на экране появится картинка Kon-Boot. Ура!! Вы сделали это!
Дальше все элементарно. В поле ввода пароля учетной записи администратора вбейте любые символы. Винда без возражения «скушает» их и через несколько секунд перенесет вас на рабочий стол. Открывайте реактор групповых политик (GpEdit.msc) и отключайте блокировки или решайте свои задачи прямо здесь.
П омните, что использование инструментов взлома, таких, как Kon-Boot, в местах, где это не допускается (на работе, в учебном заведении и т. п.) может иметь для вас негативные последствия. И вся ответственность за выполнение советов из этой статьи ляжет целиком на вас. Поэтому будьте осмотрительны. И да пребудет с вами удача!Как обойти пароль администратора Windows для включения заблокированных функций обновлено: Январь 17, 2018 автором: Johnny Mnemonic

Доброго времени суток дорогие читатели.
Если вам потребовалось обойти пароль входа в Windows, причем для этого вам не потребуется установка дополнительных программ. Вы могли пароль забыть или вам потребовалось получить доступ к чужому компьютеру.
Вариант 1
Суть способа заключается в том, чтобы сбросить или сменить пароль учетной записи компьютера. Для этого необходимо войти в безопасный режим Windows. Существует несколько способов войти в меню выбора вариантов загрузки Windows. Самый распространенный – это нажать клавишу F8 на клавиатуре перед тем, как начнется загрузка системы. После чего появится окно выбора вариантов загрузки системы, где и выбираем клавишами-стрелками нужный пункт.
Есть и более радикальный способ, например, если у вас проблемы с клавишами клавиатуры. Для начала включите компьютер и как только начнется происходить загрузка операционной системы, необходимо ее прервать.
Для этого можно нажать на кнопку выключения питания или вовсе отсоединить шнур питания от розетки. После этого снова включаете компьютер, автоматически будет загружено меню выбора вариантов загрузки системы, так как работа была некорректно завершена в предыдущей сессии.
Далее нам необходимо выбрать безопасный режим и войти в операционную систему под интересующей нас учетной записью, например Администратора . Теперь откроем Панель управления и перейдем в раздел Учетные записи пользователей . Выбираем из доступных текущую запись Администратора и нажимаем кнопку Удалить пароль . Пароль учетной записи будет удален, и вы сможете теперь в обычном режиме войти в систему без ввода пароля.
Так же вы можете не просто удалить пароль, а сменить его, для чего нажмите кнопку Сменить пароль и введите в строке дважды один и тот же пароль. Если оставить поля пустыми, то пароль не будет задан, то есть это равносильно удалению пароля.
Вариант 2
Сброс пароля можно выполнить и при помощи
. Для этого при выборе вариантов загрузки Windows (после нажатия F8
) выберите безопасный режим с поддержкой командной строки
. Выбираем учетную запись Администратора
и через меню Пуск запускаем командную строку
. Необходимо ввести следующую команду для переустановки пароля:
NET USER
ИМЯ ПАРОЛЬ
Где ИМЯ – это имя учетной записи, в нашем случае Администратор
ПАРОЛЬ – это новый пароль, введя который можно войти в учетную запись после перезагрузки.
Причем, если имя пользователя имеет пробелы, то вводить следует имя, заключенное в кавычки.
Если вы не знаете или забыли, как правильно пишется имя пользователя, то введите просто команду NET USER , которая отобразит все доступные учетные записи на данном компьютере.
Также вы можете не просто изменить или сбросить пароль учетной записи, но и создать новую учетную запись в группу Администраторы, для чего введите:
NET USER ИМЯ ПАРОЛЬ /add
NET LOCALGROUP Administrators ИМЯ /add
NET LOCALGROUP Users ИМЯ /delete
Данные команды выполнят создание учетной записи ИМЯ, добавят ее в группу Администраторы и удалят из группы Пользователи.
Теперь после перезагрузки вы сможете войти в учетную запись под новым паролем.
Вариант 3
Также можно воспользоваться другим способом, отключив запрос пароля при входе в систему. Для этого в безопасном режиме с поддержкой командной строки введите в командную строку команду:
control userpasswords2
Эта команда откроет окно учетных записей пользователей. На вкладке Пользователи выберите нужную учетную запись или группу пользователей из представленного списка и снимите флажок Требовать ввод имени и пароля .
Далее можно сменить пароль или оставить поля пустыми, если вы хотите, чтобы на данной учетной записи не был установлен пароль. Подтверждаете сделанные изменения кнопкой ОК и перезагружаете компьютер. В таком случае вход в учетную запись компьютера будет происходить без запроса ввода пароля автоматически.
Вариант 4
Бывает, что данными способами невозможно воспользоваться, так как система не позволяет войти в Windows даже в безопасном режиме. В таком случае вам потребуется иметь установочный диск с операционной системой или любой другой LiveCD.
При загрузке диска при выборе языковых параметров нажмите Далее и нажмите Восстановление системы , где на следующем шаге выберете Командная строка . Для Windows 8 необходимо выбрать Диагностика, Дополнительные параметры и лишь затем Командная строка .
Теперь необходимо открыть окно редактора реестра, введя:
REGEDIT
Выделите раздел HKLM
и в меню Файл
выберете пункт Загрузить куст
. Теперь укажите в качестве куста следующее расположение:
C:WindowsSystem32configSYSTEM
Укажите любое имя для куста, например 111
Теперь перейдите в редакторе реестра в раздел:
HKLM111SYSTEM
Измените параметр CmdLine
на cmd.exe
а SetupType
с 0
на 2
.
Теперь выделите снова этот раздел и в меню Файл
выберите выгрузить куст
.
После чего перезагрузите компьютер, и перед входом в учетную запись откроется окно , с помощью которого можно выполнять операции по сбросу или смена пароля учетной записи.
Теперь вы можете обходить пароли в Windows без труда. Всем пока и до новых встреч.
В Android версии 5.1 и выше используется технология Factory Reset Protection, которая препятствует сбросу смартфона или планшета к заводским настройкам без ввода пароля от аккаунта, к которому привязано устройство. Это довольно полезная функция, ведь вы можете быть уверены, что даже если вы потеряете свой гаджет, нашедший не сможет им воспользоваться, и всё, что ему придётся сделать - выкинуть его, сдать на запчасти или попытаться вернуть вам. Но бывают и такие случаи, когда смартфон был приобретён честным путём, продан, но пароль от аккаунта неизвестен неизвестен новому владельцу и не восстанавливается. Как быть в этом случае?
Factory Reset Protection можно обойти почти на всех устройствах, в том числе тех, на которых производителем установлена дополнительная защита. Общая схема обхода этой защиты такая:
3. После подключения появится строка для написания аккаунта Google.
4. Выберите голосовую клавиатуру, но ничего не произносите.
5. Появится ошибка и иконка с планетой (настройки голосового ввода).
6. Выберите Google Now - откроется окно с информацией об этой функции.
7. Откажитесь от просмотра этой информации, после чего откроется строка поиска.
8. Впишите «Настройки» или Settings - запустятся системные настройки с возможностью сброса аккаунта.
9. Выполните сброс - смартфон перезагрузится, после чего вы сможете войти в него с другим аккаунтом.

Ещё один способ:
1. Включите устройство и перейдите на страницу подключения к сети Wi-Fi.
2. Выберите сеть, к которой сможете подключиться.
3. Вызовите клавиатуру нажатием на текстовое поле ввода пароля.
4. Удерживайте долго одну из клавиш на клавиатуре: пробел, смена языка, иконка пальца, значок символов и т.д. При удержании одной из кнопок выскочит контекстное меню с выбором языка или перехода на страницу настройки клавиатуры.
5. Если перехода на страницу настройки не было, а выпало меню с выбором языков, нажмите «настроить раскладку», после чего откроются настройки клавиатуры.
6. В настройках клавиатуры откройте раздел «Справка» или подобный.
7. Нажмите на кнопку «Недавние» - отобразится поиск.
8. В строке поиска напишите «настройки»
9. Выберите приложение «Настройки»
10. Перейдите в «Восстановление и сброс».
11. Отметьте галочкой «Удалить аккаунт», остальное оставьте как есть.
12. Нажмите «сбросить».
13. Происходит перезагрузка и сброс, после чего смартфон окажется отвязан от аккаунта.
В конкретных моделях устройств реализована собственная защита от сброса к заводским настройкам, но и её, как правило, можно обойти. Инструкции по взлому можно найти на тематических ресурсах вроде XDA-Dev и 4PDA.
В этой статье мы рассмотрим один из способов как обойти подтверждение аккаунта Google после сброса настроек или хард ресет.
Если вы помните, раньше мы рассказывали, что . Компания Google ввела данную функцию на устройствах, которые работают на Android 5.1 Lollipop и выше. Но что делать, если вам не нужна защита от хард ресет? Как обойти подтверждение аккаунт Google? Система имеет одну лазейку, которой мы воспользуемся.
Как обойти подтверждение аккаунта Google?
Итак, вы сделали хард ресет или сброс настроек на своем Android устройстве. После перезагрузки смартфона вам предлагают настроить его, например, подключиться к Wi-Fi, выбрать язык, страну и т.д. Когда вы это все сделаете, вам нужно будет подтведить аккаунт Google. Что делать, если вы не помните свой аккаунт?

На этом все! Обратите внимание, этот способ работает на устройствах, которые поддерживают Google Now. Если вам не удалось обойти подтверждение аккаунта Google, скорее всего, на вашем смартфоне не установлен помощник Google Now.
На форуме 4PDA представлено много других способов как обойти подтверждение аккаунта Google после хард ресет для любой модели смартфона, но они более сложные, чем описанный в этой статье.