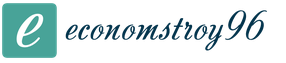Как размножить водяной знак в фотошопе. Как сделать водяной знак в фотошопе прозрачным
Наверняка вам приходилось сталкиваться с фотографиями, изображениями или видеороликами, которые имели специальные полупрозрачные символы, отображающие название сайта, студии, видеоканала. Часто водяные знаки служат для подчеркивания стиля сайтов или видеоканалов, для выделения их среди общей массы, а также во избежание краж контента. Это могут быть и почти прозрачные инициалы, расположенные посередине изображения, которые будут указывать на владельца фото. Вы легко можете создать собственный водяной знак на своем снимке прямо в браузере онлайн. Для этого достаточно перейти по адресу сервиса, загрузить изображение и поставить отличительную метку на своем фото. О таких сервисах я вам сегодня и расскажу.
Сервис Picmarkr.com позволит вам создать водяной знак на фотографии очень легко и просто. Для этого вы должны пройти лишь 3 шага – загрузка, редактирование, сохранение готового изображения. Сайт позволяет использовать в качестве водяного знака любые ссылки, текст или изображения. Интерфейс сервиса на английском, но здесь все просто, и вы обязательно разберетесь во всем самостоятельно.
Первое, что нам необходимо сделать – это загрузить изображения, на которые нужно поставить водяной знак. Для этого перейдите по ссылке http://picmarkr.com/index.php .

Watermark.ws создаёт изображения с вашим текстом
Watermark.ws – это также англоязычный сервис, который позволяет максимально просто создать водяной знак в несколько несложных шагов онлайн. Нет необходимости в знании языка, если вы будете следовать за моими подсказками. Переходим на главную страницу сервиса https://www.watermark.ws/ и жмем большую зеленую кнопку «Get Started».
 Нажмите «Get Started», чтобы начать создание водяного знака
Нажмите «Get Started», чтобы начать создание водяного знака

Водянойзнак.рф защитит ваши фото специальной надписью
Сервис Водянойзнак.рф – этой полностью русскоязычный сервис, который также легко справиться с поставленной задачей, созданием водяного знака на фото, всего в 3 шага. Вы можете добавить в свои изображения любой элемент онлайн и совершенно бесплатно. Вы можете загрузить сюда изображение в любом формате размером не более 1 Мб.
Для того, чтобы воспользоваться сервисом, откройте страницу http://водянойзнак.рф/ .

Amezzo.ru — сделать качественный знак бренда
Сайт Amezzo.ru не задумывался в качестве полноценного инструмента для создания водяных знаков. Он имеет другую тематику. Поэтому создание водяного знака на этом онлайн-сервисе не имеет каких-либо дополнительных настроек и инструментов. Здесь все максимально легко и просто.
Чтобы наложить на ваше фото произвольную надпись, перейдите на страницу https://amezzo.ru/realestate/watermark/ .

Сервис отлично подойдет для тех, кто хочет сделать водяной знак на своем изображении онлайн без каких-либо затрат времени на знакомство с настройками, инструментами и прочим на полноценных сервисах. Если вам подходит такой вариант готового изображения, то этот инструмент специально для вас.
Что такое Watermark , я думаю, все знают. Это метка на фото, которая указывает на автора снимка. Я сейчас говорю не про Digital Watermark , который хитро внедряется в фото, размазываясь по всей поверхности, а про подпись или знак на картинке.
Нужно понимать, что большинство таких знаков легко удаляются в Adobe Photoshop
. Но и ставятся они, как правило, для того, чтобы тот, кто сохранил у себя фотографию, не забыл откуда её взял. Т.е. больше для ваших же зрителей, нежели для вас.
Есть и «водяные знаки», которые практически невозможно удалить. Ставить или нет — решайте сами.
«Водяные знаки» можно поставить в Adobe Photoshop .
Там нужно заготовить образец (Pattern) в отдельном окне на прозрачном фоне.

У меня он оптимальный 508×288 для снимка шириной 1280пикс.
Заходим в Edit/Define Pattern и назначаем вашему «водяному знаку» имя.

Переходим обратно на снимок в другом окне фотошопа и создаём пустой слой, поверх снимка.

Выбираем наш свежесозданный образец и нажимаем ОК. Должно получиться нечто вроде этого.

В принципе, фото защищено неплохо. Но черные надписи поверх чёрных объектов на снимке выглядят не очень. Тогда мы идём в Blending Options в окне Layers (слои).
Выбираем там опцию Stroke (обводка) и задаём ей параметры: цвет (я задал белый), толщина обводки (size) и непрозрачность (opacity).

Получается вот так.

И не зря мы помещали наши водяные знаки на отдельном слое. Теперь мы можем регулировать их прозрачность прозрачностью слоя в любой момент.

Для этих действий имеет смысл записать Action (макрос, набор команд, выполняемый автоматически) и далее выполнять по одной кнопке.
Если же вам хочется более удобного решения (ведь Adobe Photoshop не очень быстрая программа), то на помощь приходит AnyPic Watermark
.
Я перепробовал кучу программ для установки «водяных знаков» и эта - самая удобная и быстрая.
Для Windows XP она называется как я написал выше, а если у вас более новая ОС (например, Windows 7 ), то старая версия программы хоть и поставится, но работать не будет. Вам стоит устанавливать её новую версию PearlMountain Photo Watermark .

Интерфейс не перегруженный, есть Watermark
текстовой и графический. Быстро обрабатывает пачку фотографий.
Есть несколько шаблонов для Watermark
.


И третий вариант — установка Watermark
непосредственно при загрузке фото на сайт.
Я использую систему WordPress и ней есть несколько платных и бесплатных плагинов, которые добавляют «водяные знаки».
Плагины для установки Watermark на системе WordPress можно разделить на 2 типа:
Добавляющие знаки прямо на фото
- отображающие Watermark поверх фото (фото остается чистым на сервере)
Я пробовал второй вариант т.к. он интереснее.

Лично у меня этот платный плагин не заработал. А деньги не вернули ссылаясь на то, что виноват мой хостинг-провайдер, не позволяющий вополнять какие-то функции. А хостинг провайдер сказал, что плагин просто глючный. Проанализировав ситуацию я склоняюсь к тому, что хостинг-провайдер прав.
Иногда впоследствии не найти оригиналов фото без «водяных знаков». Но оказалось, что, во-первых, такие плагины очень сильно зависят от хостинга, на котором находится ваш сайт, а, во-вторых, при сбоях на сайте все ваши фото неожиданно оказываются в свободном доступе без каких либо Watermark
. Хотя должен признать, выглядят они красиво. Но вот разве в этом смысл?
Большие же сайты, типа Shutterstock, имеют собственные защищенные сервера и собственные плагины Watermark
, так что у них нет подобных проблем.
Таким образом я остановился на первом варианте, где к снимку физически добавляется Watermark . Делается это не очень красиво, но надежно, программой Watermark Reloaded .
Главное, не переусердствуйте. Помните, что по-настоящему защищать имеет смысл только крупные и ценные картинки. Маленькие превьюшки достаточно оснастить надписью в уголке.
Иногда становится крайне необходимо защитить свои фотографии или картинки от воровства и распространения их на других ресурсах, которые обычно “воришки” выдают как за свои.
100% защиты не существует, но сделать водяной знак – это все же лучше, чем ничего. По крайней мере большинство людей не захотят брать такие “меченые” фотографии и не будут размещать их у себя на сайтах или в соцсетях.
Рассмотрим 3 простых способа нанесения водяного знака на фото без фотошопа и дополнительных программ. 2 из них будут онлайн.
1. Загрузите фото, которое нужно защитить водяным знаком.
2. Нажмите на редактирование. Выберите, что Вы хотите нанести текст или логотип. С текстом все понятно. Для примера, я выберу логотип.
3. Загрузите заранее подготовленный логотип, желательно с прозрачным фоном (формат png).
4. Отрегулируйте прозрачность и размер логотипа. Переместите его в нужное место, если нужно, то можете его размножить.

5. После того, как все будет готово, нажмите кнопку сохранить и скачайте готовую фотографию.

Способ №2
В принципе первого способа будет вполне достаточно, но бывают случаи, когда сайт не работает и нужна достойная альтернатива.
На помощь придет второй онлайн-сервис. Есть только один минус у него — он на английском языке.
Но суть везде одна и та же. Загрузил, отредактировал и сохранил. Его я выбрал из – за понятного и удобного интерфейса.
1. Нажмите на кнопку, как показано на картинке и загрузите фотографию, которую нужно обработать.

2. Наведите курсор на фото и нажмите “Edit”.
3. Внизу экрана располагается панель с инструментами. Там можно обрезать фото, наложить фильтры или развернуть картинку.
Нас интересует кнопка “Watermark”. Нажмите на нее и выберите, что нужно наложить, текст или лого. Для примера я выберу вначале текст, а затем добавлю еще и лого.
4. Напишите нужный Вам текст или просто скопируйте адрес своего сайта и вставьте в поле ввода.

Перед Вами откроется новая панель инструментов для работы с текстом.
- Цвет текста (в моем примере он черный)
- Фон текста (в моем примере фон желтый)
- Прозрачность (чем меньше значение, тем меньше видимость водяного знака на фото)
- Расстояние между строк
- Возможность размножить водяной знак по всей фотографии
- Размер
- Обводка текста другим цветом
- Расстояние между букв
- Линии
- Отменить
- Применить
- Возможность поставить значок торговой марки
- Можно развернуть текст, подчеркнуть или выделить его жирным
5. Если больше ничего не требуется, то нажмите кнопку “Apply” и сохраните картинку. К этой фотке я еще добавлю логотип. Нажмите еще раз кнопку “Watermark” и выберите лого.
6. Загрузите свою картинку нажав “Import logo”.

7. Отредактируйте размер, прозрачность, расположение водяного знака и нажмите на кнопку “Apply”. Можете сохранить шаблон, а можете пропустить.
Затем нажмите на зеленую кнопку “Finish”. Подождите пару секунд и нажмите в верхнем правом углу зеленую кнопку “Download – скачать”.

Способ №3
Если по каким-то причинам, Вам неудобно делать водяные знаки онлайн, то можно воспользоваться простой, легкой и бесплатной программой для Windows (подходит для любых версий).
Эту программу можно использовать не только для создания водяных знаков, но и для просмотра и редактирования фотографий. Программа понимает все форматы и очень проста в настройках.
Также она будет полезна тем, кому нужно наложить свой знак сразу же на несколько фотографий. Например, Вы можете нажать пару кликов и сотни фото будут с Вашим логотипом.
Как это сделать, смотрите вот эту короткую видео – инструкцию:
Виды водяных знаков
Можно разделить водяные знаки на 2 вида. Первый вид – это нанесения текста на изображение. Второй вид – это нанесение логотипа на изображение.
Минус текста. Выглядит просто, скучно и иногда даже портит весь вид фотографии.
Плюс текста. Быстрота и простота нанесения на фото.
Минус изображения. Картинку для водяного знака придется заказывать у дизайнера (нужны деньги). Либо придется искать подходящую по теме в интернете. Либо рисовать самому (нужно время).
Плюсы картинки. Выглядит красиво и профессионально.
В заключении
Таких трех способов будет достаточно, чтобы выполнить нужную задачу. Добавьте мою инструкцию в закладки, чтобы она была у Вас всегда под рукой в нужный момент.
Если Вы знаете еще бесплатные сервисы по созданию и добавлению водяных знаков, то поделитесь ими пожалуйста в комментариях! Я с удовольствием добавлю их в свой список.
Наверняка каждый из нас неоднократно встречался с водяными знаками на тексте и фотографиях в сети. Это нужно для защиты от воровства. Если вам вдруг понадобится сделать со своей картинкой или статьей то же самое, то данный материал для вас. Давайте узнаем, как сделать в «Фотошоп» водяной знак. Несмотря на то что для новичка это может показаться очень сложным, когда дело доходит до практики, то оказывается, что это далеко не так.
Немного общей информации
Стоит обратить ваше внимание на то, что данная программа достаточно сложная, но если вы хотите заняться лишь созданием водяных знаков, то сможете с этим разобраться достаточно быстро. Первое, что вам нужно сделать, это скачать, собственно, Photoshop. Желательно - самую свежую русскоязычную версию. Если вам будет предложено что-либо активировать или купить, то отказывайтесь, так как данный софт совершенно бесплатный. Опять же, все свои работы, то есть фотографии, нужно всегда снабжать оттиском. Обусловлено это тем, что на ваш сайт может зайти человек, который скопирует изображение себе на ресурс и поставит на него свой водяной знак. Это привлечёт посетителей, а с вашего сайта люди уйдут. Ну, а сейчас давайте перейдём к практической части и разберемся со всеми нюансами. Для начала надо установить программу на свой компьютер или ноутбук.
Как сделать в «Фотошоп» водяной знак

После первого запуска программы переходим в меню и создаём новый файл. Это же можно сделать, нажав комбинацию горячих клавиш на клавиатуре Ctrl + N. Перед вами появится окошко с большим количеством настроек создаваемого файла. Не будем углубляться в детали. Единственное, что нам нужно, это выставить высоту и ширину, пускай это будет 400 х 800 пикселей. На вкладке «Содержимое фона» выбираем «Прозрачный фон». Далее следуем в меню «Слои» и создаём новый. А сейчас переходим на панель инструментов. Она находится внизу. Кликаем по надписи «Горизонтальный текст». Следующий этап - это выбор кегля, а также шрифта под наш будущий водяной знак. Лучше всего отдать предпочтение толстым буквам, так как это лучше защищает изображение. Так как сделать водяной знак довольно просто, то подробности с выбором шрифта опускаем. Тут всё точно так же, как и в приложении Word, с которым все мы знакомы.

Как сделать водяной знак: этап 2-й
Теперь нам необходимо выровнять то, что мы написали. Для этого лучше всего подойдёт функция «Перемещение». Нужно нажать сочетание клавиш Ctrl + A, что поможет нам выделить поля. После этого в верхнем меню вы увидите несколько выделенных кнопок, они служат для выравнивания как по вертикали, так и по горизонтали. По окончании процесса нажимаем Ctrl + D, таким образом мы снимаем ранее установленное выделение полей. Если таким методом получить идеально ровный текст у вас не выходит, то попробуйте просто его перетащить, для чего зажимайте его кнопкой мыши и отпускайте тогда, когда он будет находиться в нужном положении. Стоит обратить ваше внимание на то, что сделать водяной знак в «Фотошопе» привлекательнее и эффективнее можно при помощи рельефности. Для этого переходим в меню «Слои», затем раздел «Стиль слоя» и «Параметры слоя». Тут есть специальные настройки, которые придают выпуклость и красоту символам.
Заключительный этап

Обратите внимание на то, что если вы пользуетесь англоязычным интерфейсом, то водяной знак в меню будет отображаться как watermark. После того как вы выполните все вышеперечисленные действия, останется одно - убрать заливку. Для этого переходим в соответствующее меню и ставим значение бегунка под словом «Заливка» на 0%. Таким образом вы сделаете водяной знак практически невидимым, что собственно и нужно. После этого необходимо сохранить результат. Как вы видите, создать водяной знак у нас получилось, и тут нет ничего сложного. Желательно сохранить результат с расширением psk. Каждый раз, когда вам нужно будет защитить фото, не нужно создавать новый файл, достаточно открыть уже имеющийся, и он будет создавать знак на изображении автоматически.
Используем другие программы
Наверняка, вы прекрасно понимаете, что водяной знак поставить на изображение можно и не в «Фотошопе», а, например, в Word или бесплатной программе под названием GIMP, о которой мы и поговорим. После запуска утилиты необходимо создать новое изображение. Для этого идём в меню и выбираем «Файл», а затем «Создать». Следующим этапом выбираете размер фотографии, устанавливаете по желанию. Дальше нам необходимо перейти в «Расширенные параметры» и установить там разрешение по оси Х и У. Пускай это будет 300 х 300 пикселей. На панели утилиты нужно выбрать раздел «Текст». После того как мы введём слово, оно появится поверх изображения. Делаем водяной знак прозрачным. Для этого заходим в «Слой», «Создать новый слой» и устанавливаем степень прозрачности. Вот на этом создание водяного знака можно считать оконченным. Не забываем сохранить результат.
Работаем в Word

Наверняка, у каждого из нас на компьютере имеется данная программа. В ней тоже можно создавать и делать это всего за несколько минут. Их можно располагать не только на картинках, но и на тексте, что защитит его от несанкционированного копирования. Если вы пользуетесь русскоязычной версией Word, то у вас водяной знак называется как «Подложка». Для него используются исключительно светлые тона. На примере давайте рассмотрим создание водяного знака в программе 2010 года. В верхней части рабочего экрана утилиты имеется раздел «Разметка страницы», а далее нужно заходить в часть «Подложка». Вам будет предложено выбрать что-то из существующей коллекции или сделать водяные знаки на фото самостоятельно. Если хотите создать что-то своё, то переходите в раздел «Настраиваемая подложка». Тут у вас имеются широкие возможности по выбору текста, его размера, цвета и расположения. Помимо этого, есть ряд других полезных функций.
Заключительный этап работы с MS Word
Как уже было отмечено выше, в разделе «Настраиваемая подложка» достаточно гибкие настройки, поэтому тут вы можете сделать всё под себя. Если выбрать строку «Рисунок», то у вас появится возможность взять одно или несколько изображений из тех, что уже существуют. В дальнейшем можете изменить его цвет: то ли на более яркий или же, наоборот, обесцветить. Что касается размеров, то есть масштаба, то и его можно менять в зависимости от ваших пожеланий. Так как сделать водяной знак в Word предельно просто, то на всё про всё у вас уйдёт не более 5-10 минут, даже если учесть самые разнообразные настройки. Если вам не нравится то, что вы создали, это можно с лёгкостью удалить. Для этого перейдите в раздел «Подложка», а затем выберите «Удалить подложку», после этого приступайте к созданию новой. На этом процесс можно считать оконченным. Не забывайте сохранить результат. Вы сможете использовать данный водяной знак в любом документе, так как он будет сохранён в архиве вместе с остальными подложками.

Несколько важных моментов
Если вы будете следовать инструкции, которая была описана выше, то вряд ли возникнут какие-либо проблемы. Тем не менее, вы можете встретиться с разного рода препятствиями. Например, если используете Word не 2010 года, а 2000, то там процесс создания немного отличается. Вы можете использовать средства рисования или же воспользоваться текстовым полем. Для этого необходимо расположить точку вставки на странице, а затем в меню «Представление» выбрать верхний и нижний колонтитулы. Появится раздел «Вставка», где вам необходимо выбрать строку «Текстовое поле». После этого надо задать его размер и ввести текст водяного знака. Как вы видите, тут всё на порядок сложнее, но нет ничего невыполнимого. Так как сделать в «Фотошоп» водяной знак значительно проще, то рекомендуем использовать именно эту программу, тем более, что на этом её возможности не заканчиваются. Однако если ваше «железо» устаревшее, то система может не потянуть данный софт.

Заключение
Было достаточно много сказано о том, как сделать толковый водяной знак. Вы наверняка уже попытались, и у вас всё вышло. Помните о том, что это практически единственный нормальный способ защитить свой контент от воровства. Однако если фотографии украсть у вас не получится, то насчёт текста этого сказать нельзя. Ведь если его перепечатывать вручную, а не просто копировать, то он не будет иметь никаких водяных знаков. Тут сложно порекомендовать что-то конкретное. Можете сохранять файл в формате pdf и защищать от копирования, но это сработает только с большими размерами информации. Теперь вы знаете, как сделать в «Фотошоп» водяной знак, и могли бы заметить, что ничего очень сложного тут нет. Всё, что вам нужно, это немного терпения, ведь не всё получается с первого раза.
Доброго всем времени суток, мои дорогие друзья и гости моего блога. У вас есть настроение пофотошопить? Просто часто сталкиваюсь с такими ситуациями, что люди боятся за изображения на своем блоге (что их будут использовать где-нибудь еще), либо нужно отправить образец какой-нибудь картинки и быть уверенным, что тот человек не будет ее использовать.
Специально для этого на изображения ставят специальные так называемые водяные знаки. Они как правило не особо заметны, но созданы для того, чтобы защищать ваше имущество от нелегального использования. Ну кстати не только для этого, так как многие на гнушаются пользоваться картинками с водяными знаками. В этом случае пусть хотя бы мелькает название вашего бренда, что тоже очень неплохо. Ну ладно. Не буду вам рассказывать про принцип, а лучше на примере покажу, как сделать на фото водяной знак с помощью фотошопа и без его участия.
С использованием фотошопа
Если мне это необходимо, то в таких случаях я обращаюсь к моему любимому фотошопу. Так что откройте этого друга и загрузите туда какую-нибудь картинку, которую вы хотите защитить.
Вариант 1
Ну как? По-моему вполне себе неплохо. Но на всякий случай я приготовил второй вариант, как это можно сделать.

Вариант 2


Без фотошопа
А вообще даже необязательно использовать фотошоп, чтобы поставить такое средство защиты. Существует множество программ и сервисов, которые помогут вам без проблем воплотить все это в жизнь. Тем более, что не каждый будет скачивать фотошоп, чтобы делать это. В общем я вам покажу создания водяного знака на примере одного хорошего сервиса.
- Зайдите на сайт watermark.ws и пройдите несложную регистрацию, либо зайдите с помощью фейсбука, что я собственно и сделал. Сервис конечно на английском языке, но тем не менее в нем абсолютно всё понятно, и тем более я сейчас все вам расскажу.
- Для начала вам нужно будет создать папку для ваших импортированных фотографий. Для этого нажмите на «Add folder»
, после чего вам нужно будет задать любое имя для вашей папки. Хотя по умолчанию у вас уже будет создана одна папка, так что вам скорее всего даже не придется ничего создавать.

- Далее вам нужно будет выбрать источник вашей фотографии, т.е. либо с вашего компьютера, либо же из внешних источников, например социальных сетей или облачных сервисов. Выбирайте «Select from computer» . Теперь выбирайте изображения. Кстати, вы можете загрузить сразу несколько изображений и использовать все ваши знаки сразу для них всех, что делает работу в данном сервисе еще более удобной.
- Когда вы загрузили фотографию (или несколько фотографий), то вам нужно навести на нее и выбрать единственную появившуюся кнопку «Edit Selected»
.

- Теперь, когда открылась картинка, мы приступим к ее защите. Видите, внизу появились инструменты для работы? Вот они то нам и будут нужны, но далеко не все. Нажмите на кнопку «Text»
, чтобы приступить к создании надписи.

- После этого у вас появятся другие доступные инструменты редактирования. Но для начала пишем сам текст, например адрес сайта.
- Как видите, в текстовом блоке появилось две функции, а именно изменение размера изображения и поворот. Вы можете поиграться со всем этим, чтобы достигнуть нужного результата. Например можете опять же поставить текст по диагонали и сделать его побольше. Ну и конечно же, чтобы подвинуть эту надпись, нужно просто зажать левую кнопку мыши в ее центре и перетаскивать куда угодно.

- Теперь перейдем в меню ниже картинки. С помощью него мы отредактируем всё, что нам нужно. Например, нажмите на «Opacity» и поставьте этот показатель процентов на 35. Это сделает текст более прозрачным.
- А нажав на «Single» , и выбрав пункт «Tiled» , ваша надпись размножится по всему изображению. Многие делают такой ход.
- Ну а также вы можете сделать множество других замечательных функций, например выбрать шрифт (Font), либо поставить значки копирайта (Sign) и т.д. Посмотрите все функции сами.

- Ну а после того, как вы всё закончили, нажимайте на кнопку «Finish»
. А после завершения нажать на «Download»
, чтобы скачать изображение.

Вот такие вот интересные способы я вам сегодня представил. Вам решать, какие из них использовать, а может быть вы придумаете и что-то свое. Кстати, как вы считаете, чем пользоваться удобнее, сторонними сервисами или фотошопом? Ответьте пожалуйста в комментариях.
На а если вы не очень сильны в фотошопе, или же вообще в нем не разбираетесь, то я вам настоятельно рекомендую изучить просто потрясающий курс по изучению фотошопа с нуля . Здесь всё очень подробно рассказано, и что самое главное интересным и понятным человеческим языком. Я очень рекомендую просмотреть его всем начинающим. Кроме того специально для вас у меня есть .
С уважением, Дмитрий Костин.