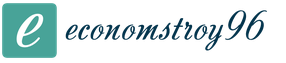Экстерьер в 3d max vray. Создание экстерьера и визуализация при помощи VRay
Создание экстерьера и визуализация при помощи VRay
Здравствуйте! В этом уроке мы поговорим о создании экстерьера . Прочитав на форумах о желаниях многих узнать некоторые особенности этой темы, я решил создать данный урок. Он рассчитан на начинающих пользователей, имеющих базовые знания по моделированию и текстурированию. В качестве оригинала я выбрал обыкновенный загородный дом, претензии по его дизайну не ко мне.
Итак, начнем.
Настройка единиц измерения.
Для начала необходимо зайти в главное меню Customize → Units setup. В окошке надо выставить Metric
Масштаб 1 см. Затем нам нужно выставить шаг сетки в 10 см в Customize → Grid and snaps settings. По этой сетке мы будем строить сплайны, формирующие каркас стен дома.
Моделирование.
Моделировать стены нашего дома мы будем путем экструдирования сплайна с последующей доработкой на низкополигональном уровне. Перейдите в проекцию top и создайте по клеточкам контуры будущих стен, причем внутренний контур стены можно легко создать командой Outline с последующей обработкой на уровне вершин. Также необходимо усложнить геометрию в местах, где будут располагаться оконные проемы при помощи команды refine, создайте дополнительные вершины с внешней и внутренней сторон, (см. рисунок).
Примените к полученному сплайну команду Extrude с параметрами Amount (высота) Cap stand, Сар end (Верхняя и нижняя поверхности)
Дальше мы будем работать на низкополигональном уровне, выделите объект и нажмите правой кнопкой мыши, выберите convert to editable poly . Перейдите на подуровень полигонов или нажмите 4 на клавиатуре. Выделите полигоны будущего выступа на рисунке это 1 шаг
и примените команду Extrude — шаг 2 , и доработайте выступы на уровне вершин – шаг 3.
Окна арочной формы и их очень много, поэтому мы не будем использовать низкополигональный способ. Легче будет воспользоваться булевым способом. Если в вашем проекте прямоугольные окна, настоятельно рекомендую не использовать этот метод — только в крайнем случае. Но перед этим необходимо подготовить геометрию, то есть усложнить. Теперь понятно, зачем мы предусмотрели вершины в местах расположения окон, если вы не подготовили геометрию на этапе сплайна, то тогда необходимо воспользоваться командой Cut или Quckslice, чтобы вручную усложнить геометрию. Следующим шагом будет подготовка вычитаемого объекта – арочного окна. Для этой цели я создал сплайн, состоящий из двух — прямоугольника и дуги, объединив их. После этого экструдировал их на расстояние, чуть большее толщины стен.
Запомните! Делать операцию булевого вычитания нужно за один раз! Так будет больше вероятности, что сетка не исказится слишком сильно. Для этого скопируйте полученный объект по количеству оконных проемов, преобразуйте один из них в редактируемую сетку и присоедините к нему остальные командой Attach. Закончив все действия по подготовке объектов, выделите стену и нажмите compound objects и выберите Boolean с параметрами как на рисунке, нажмите кнопку Pick objects и выделите вычитаемый объект.
Создание крыши. Крыша у нас достаточно сложная, поэтому создадим её низкополигональным методом. Создадим Plane, количество сегментов 4*4. Перемещением вершин, экструдированием и нарезкой новых ребер создадим основу крыши как на рисунке.
Затем, передвинув нужные вершины, и немного доработав крышу, получим вот такой результат:
В итоге мы получили основной каркас здания. Моделирование остальных предметов я опишу в таблице.
| Название объекта | Описание моделирования | Примечания |
| Оконные рамы и переплеты. | Созданы экструдированием сплайна, использовавшегося в создании арочного проема, переплеты – боксы. | |
| Гараж | Создан по тому же методу, что и дом. | |
| Лестница | Ступеньки – объект Stairs. Боковые стенки экструдированный сплайн. | объект Stairs есть в 3D Max 6.0 или выше. |
| Веранда | Крыша – экструдированный сплайн. Вход – отредактированный на полигональном уровне бокс. |
|
| Номерной знак | Основа – экструдированный сплайн. Цифры — экструдированный сплайн text. |
|
| Решетки на окнах | Сплайны с установленным в свойствах флажком Renderable. | Thickness – толщина сплайна. Sides – количество сторон. |
| Забор | Решетки — сплайны с установленным в свойствах флажком Renderable. Столбы – цилиндры, наконечники прутьев – пирамиды. |
|
| Скамейка | Опора — экструдированный сплайн, доработанный на полигональном уровне. Сиденье – Chamfer boxes. |
Текстурирование.
В текстурировании ничего сложного нет, поэтому я не буду заострять на нём внимание. Текстуры, используемые в сцене вы можете скачать ()
Создание растительности.
Очень часто при создании экстерьерных сцен приходится сталкиваться с необходимостью создания реалистичной травы. Способов её создания много, выбор способа зависит от детализации, рендера, площади.
1) Создание травы в Vray, I вариант.
Этот вид травы хорошо подходит для имитации коротко стриженых газонов на спортивных площадках или полях для гольфа.
Для его создания примените к плоскости модификатор VrayDisplacementMod. Перед этим у вас должна быть готова текстура выдавливания.
Сделаем её в Adobe Photoshop. Создайте новый документ большого размера, чем больше, тем качественнее результат, например 2000*2000. После залейте всё черным цветом (земля), примените фильтр Noise (трава), сохраните полученную текстуру.
Откройте 3D MAX и зайдите в редактор материалов, создайте карту bitmap из полученной карты и перенесите её как instance в слот Texmap, там, где написано none. Параметры выдавливания на рисунке:
Amount – степень выдавливания, то есть высота травы.
Resolution – плотность создаваемой сетки, для задних планов меньше, для передних выше.
Создайте материал, положите на канал diffuse карту mix, в которой подобъектами будут две текстуры травы, а картой смешивания — процедурная карта noise. Комбинируя разные карты выдавливания и цвета можно получить хорошие результаты.
” + “ данного метода: высокая скорость рендеринга, простота, можно засадить огромные площади, невысокие требования к ресурсам, возможность применения с Vray.
” — “ данного метода: невысокая реалистичность.
2) Создание травы в Vray, II вариант.
Следующий способ также напрямую связан с Vray.
Трава, создаваемая данным способом, больше похожа на нестриженый газон.
Для начала создайте plane по размерам будущего газона, а также создайте объект Vray-Vrayfur , неважно, где он будет расположен, это всего лишь иконка. Зайдите в свойства Vrayfur нажмите на кнопку none и выберите нашу площадку с будущей травой.
Мы видим огромное количество настроек:
Length – длина
Thickness – толщина травинок
Gravity – гравитация (чем она больше, тем прямее травинки, чем меньше — тем более они изогнуты)
Knots – количество узелков (чем больше, тем детальней травинки)
Variation – изменение
Direction var – степень изменения направления
Length var — степень изменения длины
Gravity var — степень изменения гравитации
Thickness var — степень изменения толщины
Distribution per area — плотность травы.
Материал и текстуры такие же, как и в предыдущем варианте, но накладывать их надо и на plane, и на Vrayfur!
Проставив настройки как на картинке, получим результат:
Экспериментируя с настройками можно получить интересные результаты:
Кликните мышью по изображению, чтобы увидеть большое изображение.
” + “ Данного метода: неплохая реалистичность, гибкость настроек, простота установки.
” — “ Данного метода: высокие системные требования, очень долгий рендеринг, невозможность «засадить» большие площади, так как компьютер, скорее всего, зависнет.
3) Создание травы в Hair and Fur (WSM).
Следующий способ создания травы наиболее реалистичен, вам потребуется модуль 3DMax 8 Hair and Fur.
Траву здесь можно создать любого вида и типа.
Начнём, как всегда, с подготовки поверхности: создайте plane и примените модификатор Hair and Fur с такими параметрами:
(Кликните мышью по изображению, чтобы увидеть большое изображение)
Если вам лень проставлять цифры вручную, то тогда можно загрузить сохранённый мною шаблон , скачайте и поместите файлы в папку AutoDesk/3dmax8/hair/presets/
Основные параметры:
Hair count – количество травинок,
Hair segments – количество сегментов в одной травинке,
Density – плотность,
Rand Scale — размер
Root think – толщина основания травинок,
Tip think – толщина кончиков,
Tip color – цвет кончиков
Root color – цвет основания
Hue and Value variation – вариации оттенков цвета,
Specular – сила бликов
Glossiness — глянец
Frizz parameters – параметры искривления травинок,
Oversampling — качество рендеринга травинок,
Shadow density — плотность тени.
Материал и текстуры такие же, как и в первом варианте.
Результат:
” + “ Данного метода — реалистичность, если правильно подобраны настройки, высокая гибкость настроек, системные требования ниже, чем у Vrayfur, относительно быстрый рендеринг.
” — “ Данного метода — некорректное использование совместно с Vray, сложность настройки, невозможность «засадить» большую площадь.
Создание кустарников в OnyxTREE.
Как видно по фотографии, нам нужен кустарник — сирень. Создавать кусты и деревья удобнее всего в OnyxTREE.
У этой программы понятный интерфейс, загрузив программу OnyxTREE BROADLEAF 6. Нам нужна сирень, но при загрузке программы можно увидеть только готовую предустановку береза. Редактирование растительности в этой программе сводится к изменению многочисленных параметров, таких как длина ветвей, густота, тип листьев, размеры ствола и т.д. За пять минут методом тыка я превратил березу в подобие сирени, путем нескольких изменений, а именно укоротил ствол до нуля, увеличил густоту ветвей и другие мелочи. А если лень создавать дерево самому, то поищите в интернете, там есть огромные библиотеки деревьев, которые имеют небольшие размеры.
Интерфейс программы с готовым кустарником:
Сохраните полученный результат, вы можете взять его . (2 КБ)
Для дальнейшей работы нам потребуется плагин импорта файлов-настроек в 3D Max. После установки плагина создайте объект Tree в списке TREE SHTORM. Разместите tree на своей сцене и нажмите на кнопку tree, выберите файл Onyx Tree, а также вариант отображения во вьюпорте: в виде модели с низкой, средней, и высокой детализацией.
Следующим шагом будет назначение дереву проекционных координат, для этого нажмите кнопку adjust и в появившемся окне проставьте галочки напротив интересующих вас частей дерева. (См. рис. выше). После того, как мы наложили проекционные координаты, можно приступать к текстурированию. Если у вас нет фотографии листа, используйте мою. Также нам нужна текстура непрозрачности, в которой черный цвет означает полную прозрачность, а белый полную непрозрачность. Сделать её можно в Photoshop.
Чтобы наложить текстуру на листья. Нажмите «M» чтобы вызвать редактор материалов выберите инструмент пипетка и щелкните по дереву. Вы увидите многокомпонентный материал дерева, в котором нас интересует материал Leaf (лист), выберите его и перенесите готовые текстуры в слот Diffuse и Opacity. Примените материал к дереву.
В двух словах о подготовке текстуры. Перед применением надо повысить контрастность и яркость в Photoshop, если ваша текстура обрезается при наложении, уменьшите размер листа на фотографии при сохранении размеров самого изображения, должно помочь.
Готовый результат:
Освещение.
Освещение мы создадим для двух случаев, в зависимости от того, есть ли у вас плагин Vray.
Для использующих Vray – создайте в проекции top Vraylight с параметрами как на рисунке:
On – включение
Color – цвет
Mult. — интенсивность.
И cамое главное, тип источника. Нам необходим Dome (купол). Расположите его на небольшой высоте ровно над домом. Этот источник света будет создавать освещение от небесного купола. Одиночное его использование рационально для отображения пасмурного дня. Но для отображения солнечного дня нам потребуется еще один источник Target spot (Нацеленный прожектор), имитирующий солнце, можно также использовать Target direct, что более корректно физически. Расположите его там где, по вашему мнению, должно быть солнце и выберите подходящий угол падения лучей.
Настройки на рисунке. Главное, выберите Vray shadows и в квадрате Color поставьте слегка желтоватый цвет. Общее расположение — см. рисунок.
Тем, у кого нет плагина Vray, не стоит расстраиваться, стандартными средствами можно добиться ничуть не худшего результата.
Для начала создайте Target spot с такими же настройками, что и выше. Источником, имитирующим небо, будет источник света Skylight, создайте его с параметрами как указано на рисунке, расположение — любое, так как это только иконка. Если вы в этот момент проведете рендеринг, то скорее всего, все будет пересвечено или недосвечено. Как сделать изображение более реалистичным при помощи стандартного рендера, я расскажу далее.
Можно также использовать HDRI изображения, но про них в главе рендеринг.
Рендеринг.
Опять же, два варианта в зависимости от присутствия плагина Vray. Если у вас есть этот плагин, то жмите F10, на вкладке Common в свитке Assign renderer выберите Vray. Переходите на вкладку настроек рендера, и давайте разбираться в настройках. Свиток Vray image sampler (antialiasing) — параметры этого свитка отвечают за сглаживание “ступенек”, а также на общую четкость изображения, самое главное, поставьте фильтр Cattmul – Rom.
Совет: Для тестовых рендеров подойдет Fixed rate.
Теперь займемся расчетом непрямого (глобального) освещения. Перейдите на свиток Indirect Illumination-GI и поставьте флажок on. Настройки по умолчанию являются приемлемыми, а что касается выбора способов расчета непрямого освещения, то для моего случая оптимальной оказалась связка Irradiance mapping и QMC.
Внимание! Если у вас предметы слишком сильно засвечиваются, например, стена зеленеет от находящейся рядом травы, то уменьшите значение Saturation.
Настроим систему просчета первичного отскока, заходим в свиток Irradiance map и ставим настройки как на рисунке.
Главной настройкой является детализация карты свечения: Low, medium, high.
Галочка Show Calc. phase позволит вам увидеть распределение освещения еще до окончания рендеринга.
HSph. Subdivs и Interp samples также влияют на качество изображения, чем больше, тем лучше.
Параметр Mode отвечает за то, как будет строиться карта свечения.
Bucket mode – каждый регион изображения будет рендериться отдельно.
Single frame — карта свечения каждый раз будет пересчитываться заново. Если вы настроили освещение и не собираетесь передвигать камеру, то чтобы не пересчитывать карту свечения заново, сохраните её в файл командой Save to file.
From file – позволяет загрузить сохраненную карту.
Add to current map – нужно для анимации облета или обхода, при этом недостающие участки в сохраненной карте свечения будут добавлены.
Следующий свиток — это Environment (Окружающая среда), в нем мы настроим окружение нашего объекта.
GI Environment – практически то же самое, что Dome Vraylight.
Reflection/refraction environment — это то, что будет отражаться в окнах и других материалах.
Можно поставить и в тот и другой слоты кату HDRI, в моем случае HDRI стоит только для отражения.
Ниже вы найдете рендер с HDRI в верхнем слоте и без неё, в моем случае, реалистичнее мне кажется вариант без этой карты, хотя — решать вам.
Чтобы использовать эту карту выберите в редакторе материалов VrayHdri , нажмите кнопку Browse и укажите путь к файлу Hdri.
HDRI можно сделать и самому при помощи программы Terragen .
Выберите тип карты: чаще всего это Spherical env, а также настройте яркость и вращение карты. Осталось только назначить фон, если кто не знает, нужно нажать «8» и перетащить из редактора материалов текстуру в слот Background. Настройка рендеринга закончена. Осталось нажать на «F9» и ждать результата. Ждать придется около часа, если у вас быстрый компьютер, то быстрее.
В итоге мы получим вот такое изображение:
А вот рендер с использованием HDRI:
Рендеринг при помощи встроенного модуля Light tracer
Теперь мы рассмотрим рендеринг стандартным рендером 3Dmax.
Для этого надо запустить модуль Light tracer. Нажмите F10 перейдите на вкладку Advanced lighting и выберите в выпадающем списке Light tracer и проставьте параметры как на рисунке, главные параметры, влияющие на освещенность и качество, подчеркнуты.
Рендерим и получаем вот такое изображение:
По-моему неплохо. Но мне больше нравится самый первый вариант. Можно оставить и так, можно доработать. Остаётся только изменить изображение в Adobe Photoshop.
Изображение после изменения яркости, контрастности:
Ну, вот и всё, надеюсь, урок помог вам.
Элитное портфолио поможет тебе
По окончании курса Экстерьер ты будешь уметь!





3 основные причины провала в изучении 3D Max:
1. Ты используешь кучу бесплатного материала из разных источников по экстерьеру в 3D Max.
Как правило, никто не выкладывает бесплатно информацию, которая сделает из Вас профи и принесет вам реальный заработок. В 95 % случаев курсы в открытом доступе - это только верхушка айсберга.
2. Нет системного подхода.
Пытаешься изучить все и сразу, что в принципе делать нельзя. Твоя голова - это не дом советов, где можно разместить весь необъятный мир и, в том числе, изучение экстерьера в 3D Max . Поэтому лучше довериться тому, кто уже прошел эту школу и научиться только действительно полезному для себя.
3. Забыть слово "не могу"
В 80% случаев - это провал по вине страхов и неуверенности перед чем-то новым. Я часто слышу от учеников "Смогу ли я", "У меня не получается", "А в моем возрасте можно еще изучить визуализацию экстерьера в 3D Max ". Но на самом деле это только страхи, которые мешают раскрыть свои новые возможности!< /p>
И еще, несколько слов об этих причинах. В школе это не преподают, ВУЗы не справляются, так как мало еще опытных специалистов, а в Интернете крайне мало структурной информации по визуализации экстерьера в 3D Max . Большинство преподавателей - это люди с техническим образованием, где понятие, как цвет, фактура, ракурс и композиция чаще всего отсутствует.
 Преподаватель курса экстерьер в 3D Max
Преподаватель курса экстерьер в 3D Max
Здравствуйте, меня зовут Иосиф Четвертаков.
Я дипломированный специалист в сфере дизайна среды и руководитель авторской школы 3D-дизайна. За последние 18 лет я активно занимаюсь визуализацией дизайна (портфолио ) и более 7 лет успешно веду обучающие курсы по программе 3D Max.
НА КУРСЕ ПО ЭКСТЕРЬЕРУ В 3D MAX ТЫ ПОЛУЧИШЬ:
1. Не менее 100 часов практики.
2. Последовательный учебный материал.
3. Доступ к вдеоматериалу остается у тебя на всегда.
4. Научишься оптимизировать сцену под свой компьютер.
5. Узнаешь идеальную технологию создания сложных материалов, освещения и будешь понимать самый выгодный ракурс в визуализации экстерьера 3D Max.
6. Полная окупаемость обучения, за счет создания реального проекта на курсе, с абсолютной поддержкой преподавателя.
7. Учишься в любое время и своем ритме.
КРАТКАЯ ПРОГРАММА КУРСА ЭКСТЕРЬЕРА В 3D MAX
1 Часть "ЭКСТЕРЬЕР В 3D MAX"
Варианты моделирования Архитектуры
Детали экстерьера
Разберем архитектурные материалы от простых до сложных
Научимся правильно ставить архитектурные ракурсы камеры
Создадим дневное освещение
Настройки V-Ray для тестов

2 Часть "ОКРУЖЕНИЕ ДЛЯ ЭКСТЕРЬЕРА В 3D MAX"
Построение ландшафта
Создание окружения: город, поселок, лес...
Проработка планов: передний, средний, задний
Организация природы без повторений
Изучение дополнительных плагинов, которые помогают создать реалистичную среду
Архитектурный ракурс камеры для окружения
Создание солнечного настроения
Работать с тенями
Финальные настройки V-Ray для экстерьеров


ОТЗЫВЫ УЧЕНИКОВ:
БОНУСЫ
БОНУС №1 Коллекция 3D моделей для визуализации экстерьера Участвуй в обучении по 3D Max и забирай гигабайты информации В данной коллекции ты найдешь и авторские модели Комплект 3D моделей 25 ГБ
БОНУС №2 Коллекция реалистичных материалов, которая представлена ниже. На их создание у меня ушло несколько тысяч часов, но теперь они ускоряют мою визуализацию в 10 раз, участвуйте в курсе и Вы сможете забыть все мучения с материалами. Реальная стоимость таких коллекций 10345 р.

БОНУС №3 Комплект курсов по AutoCAD:

- AutoCAD с нуля до чертежа
- План дома в AutoCAD
- Автоматизация работы в AutoCAD
Что ты узнаешь из трех курсов:
Работа с интерфейсом
Примитивы и их инструменты
Построение чертежей
Этапы проектирования
Выводить проекты на печать в разных вариантах
Работать с блоками
Подшивки
Работать с таблицами и текстом
И многое-многое другое
Стоимость комплекта курсов по AutoCAD 12 990 р. Но для Вас будет бесплатно!
БОНУС №4 Курс по моделированию церкви:

СТОИМОСТЬ КУРСА ЭКСТЕРЬЕР В 3D MAX
|
СКАЧАТЬ ДОГОВОР НА ОБУЧЕНИЕ |
ИНДИВИДУАЛЬНО
|
В АУДИТОРИИ
|
ДИСТАНЦИОННО
|
| Помощь в установке программы 3Ds Max | |||
| х | |||
| Обучение в современной аудитории | х | ||
| Практика на реальном проекте | |||
| Проверка практических заданий | |||
| Консультации по скайпу | |||
| Доступ к видео-лекциям всего курса | |||
| 3D моделей для экстерьера 50 ГБ | |||
| Библиотека текстур для экстерьера | |||
| Библиотека материалов для экстерьера | |||
| Комплект курсов по AutoCAD | |||
| Сертификат Школы 3D дизайна | |||
| Индивидуальное расписание занятий | х | х | |
| Личные встречи | х | х | |
|
3D дизайн 1-го экстерьера 500 м2 полностью окупает обучение! |
84 000
|
Рассмотрели моделирование коробки здания и ландшафта в 3Ds Max, подробно разобрали различные подходы к освещению экстерьера (дневному и ночному) в Corona Renderer и V-ray. Кратко посмотрели возможности Speed Tree для создания трехмерных растений. Кроме того, на вебинаре провел обзор этапов создания экстерьерного real time проекта в Unreal Engine 4.12.
Экстерьер в 3Ds Max, Corona renderer и V-ray - часть 2
На вебинаре рассмотрели создание следующих материалов: дерева, стекла, бетона и камня, металлов (хрома и шлифованного с потертостями), земли (поработали в программе B2M - сделали бесшовную текстуру гравия для части ландшафта). Применили все материалы на созданные на первом занятии объекты, корректно расположив их средствами стандартного максовского меппинга. Немного поговорили о применении принципов PBR и PBS в настройке короновских шейдеров. Разобрали создание составного материала средствами Corona LayeredMtl. На он-лайн занятии успели поработать с растительностью - настроить и траву, и деревья для размещения на ландшафте, настроить их материалы, поигрались с corona multimap и corona scatter, рассмотрели их основные настройки. Начали рендерить получившиеся виды из камер:
Экстерьер в 3Ds Max, Corona renderer и V-ray - часть 3
ЗАПИСЬ ЗАКЛЮЧИТЕЛЬНОГО ВЕБИНАРА ИЗ СЕРИИ «ЭКСТЕРЬЕР ОТ А ДО Я». На вебинаре подготовили здание в 3Ds max для импорта в Unreal Engine - создали развертки на его элементах, конвертировали материалы в стандартные, обнулили пивоты.
Создали проект в игровом движке, поработали в нем с ландшафтом, с материалами, импортировали здание, поговорили о настройках fbx экспорта. Так же на занятии был создан текстурный сет в Quixel Megascane и упомянут ZBrush применимо к визуализации экстерьеров и интерьеров. Во второй части вебинара рассмотрели тему монетизации знаний в области 3D:
Приветствую.
Начинаем готовится к рабочему сезону.
Сегодня первый подготовительный урок по моделированию экстерьера и интерьера в 3ds Max.
Суть быстрого моделинга в создании только той геометрии, которая попадает в камеру.
Мы рассмотрим 3 подхода:
1. Моделинг архитектуры интерьера;
2. Моделинг архитектуры экстерьера;
3. Моделинг универсальной архитектуры.
Для начала экспортируем уже имеющийся чертеж, в открытый файл 3D Max (методом перетаскивания) и теперь работать будем с ним. При помощи инструмента Line обводим контур внешней стены нашего здания и не забываем ставить точки в местах, где будут окна и двери.

Чтобы точно привязываться к нашему объекту выбираем привязку 2.5 и в ее настройках выбираем способ привязки Vertex (вершина). Далее, чтобы придать объем полученному сплайну, мы накладываем на него модификатор Extrude (выдавливание) и задаем нужную высоту наших стен. Нажимаем на наш объект правой кнопкой мыши, выбираем Сonvert To → Сonvert to Editable Poly (редактируемые полигоны). Теперь, чтобы придать нормальный вид оконным проемам, выходим на уровень полигонов и при помощи инструмента QuickSlice добавляем горизонтальные ребра нашим проемам.


Готово. Теперь смоделируем коробку для интерьера. Используя наш чертеж, по внутреннему контуру комнаты строим Box (включаем привязку Vertex).


Теперь отсоединяем их (Detach)

и скрываем (нажимаем правой кнопкой мыши и выбираем Hide Selection).

Готово, мы получили коробку для интерьера. И в завершении смоделируем универсальную коробку. Обводим контур внешней и внутренней стены, используя инструмент Line, но здесь есть один нюанс. После того как мы обвели внешний контур и замкнули наш сплайн, мы убираем галочку в окошке Start new Shap, чтобы следующий сплайн был продолжением предыдущего.

Профессиональные навыки работы в программе 3D-моделирования найдут широкое применение в разных сферах деятельности, начиная от архитектуры или дизайна жилых помещений до создания видеоигр или мультипликации. Совершенствуясь в 3D-визуализации, вы становитесь востребованным специалистом.
3D-визуализация экстерьера – обучение от Иосифа Четвертакова
Большинство дизайнеров начинают осваивать 3D-моделирование самостоятельно, черпая знания только из бесплатных источников. Чаще всего их ждет фиаско, поскольку любые бесплатные курсы и статьи содержат лишь часть информации.
Иосиф Четвертаков подготовил структурированный курс «Экстерьер в 3D Max» для новичков и опытных специалистов. Обучение проходит как в офисе школы, так и онлайн в зависимости от желания ученика.
Основы создания экстерьера в 3Ds Max
Курс Иосифа Четвертакова состоит из теоретической базы и 100 часов практических занятий. Все ученики получают бонусы от «Школы 3D-дизайна»:
- сборник видеокурсов для изучения AutoCAD
- коллекция 3D-моделей для создания экстерьера;
- коллекция фактур и материалов.
Во время обучения на курсе «Экстерьер в 3D Max» вы начнете работать над реальным проектом и наберетесь опыта для дальнейшей карьеры. Вы узнаете, как собрать сильное портфолио, чтобы к вам стояла очередь из клиентов.