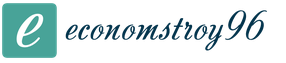Как собрать компьютер. Чем отличается домашний компьютер от офисного и игрового? Что нужно подготовить для монтажа водосточной системы – этапы выполнения работ пошагово Самостоятельная сборка пк
Сегодня мир компьютерной техники настолько разнообразен, что сделать выбор очень сложно. Например, многие решаясь обзавестись компьютером, часто задумываются, что лучше готовую технику или лучше собрать ее дома собственными руками. Конечно молодежь, которая хоть чуточку разбирается в технике и быстро соображает, что к чему пробует собрать компьютер собственными руками. Тем более что такой вариант намного экономней от покупки готовой техники.
Но все равно если вы собрались заняться сборкой своего ПК лично, то должны понимать какие преимущества заключаются в данном варианте. Первое чем вам понадобится заняться – это покупка комплектующих отвечающих вашим требованием и запросам, с учетом их совместимости. Кроме всего, вам нужно решить, какой компьютер собирать игровой или рабочий. Поскольку в сегодня молодежь помешана на различных играх, то попробуем собрать оптимальный вариант игрового компьютера.
Что в компьютере самое главное? Конечно же, системный блок. Как правило, покупая его в магазине и интересуясь у продавца о ценах и конфигурации блока сложно узнать, поскольку ни кто в магазине не откроет вам такой важной информации. Она засекречена. Только разобрав блок дома, можно узнать, правильно ли в нем подобраны все составляющие и комплектующие.
Очень часто в магазине продавцы утверждают, что в системе заложено 4 гигабайта оперативной памяти и есть игровая видеокарта, но при этом не упоминают название фирм производителей. Все потому, что это им не выгодно, поскольку обычно в магазинах стараются продать системный блок, собранный из комплектующих неизвестных или малоизвестных фирм производителей. В результате, когда вы принесете его домой, подключите, подсоедините правильно все провода и введете компьютер в эксплуатацию, уже через пару месяцев почувствуете, что в его работе происходят сбои. А еще через небольшое время он вовсе может выйти из строя. Все это потому, что неизвестные производители не очень стараются с качеством комплектующих, они полают, что если их не видно, поскольку они спрятаны внутри блока, то сойдет и так, и как правило, результат такой халатности не заставляет себя долго ждать. Поэтому важное правило: все составляющие блока должны быть выпущены хорошо зарекомендовавшим себя производителем.
Также неоспоримым минусом покупки готовой сборки системного блока в магазине является то, что в дальнейшем вы можете даже не задумываться о том, чтобы внести какие-то изменения в его конфигурацию. Так, вы не сможете ни изменить его дизайн, ни добавить или убрать набор функций. В результате перед покупкой задумайтесь: покупать в магазине или начать собственную сборку.
Самостоятельный подбор комплектующих позволит выбрать их с учетом своих требований и пожеланий. Кроме всего помните, на цену готового системного блока сильно влияет программная часть ПК. Вы, наверное, заметили, что при покупке компьютера в магазине продавцы по собственному желанию кроме основной системы Виндовс устанавливают дополнительные, о существовании которых вы даже не догадывались и вряд ли будете их когда-то использовать. Но они на это не обращают внимания, ведь чем больше установленных программ, тем выше стоимость системы.
Кроме всего многие продавцы рассказывают покупателям, что устанавливают только лицензионные программы, поэтому и стоимость высока. Но верить всему, что они говорят не стоит. Ведь если вы знакомы с программным обеспечением, то наверняка знаете, что одна копия лицензионного обеспечения рассчитана только на одного пользователя. К тому же стоит она очень дорого. Поэтому возникает логический вопрос: смогут ли магазины купить, столько лицензионных программ, сколько у них в наличие имеется компьютерных систем. Конечно, нет. На самом деле они устанавливают такую программу на все компьютера, а покупателям рассказывают не правдивые истории.

Некоторые нюансы
Помните, самостоятельная сборка позволит вам собрать системный блок с комплектующих, которые действительно вам нужны и стоящие. Более того в дальнейшем вы сможете выполнить его модернизацию. Тем более что компьютерная индустрия в нынешнее время развивается быстрыми темпами, нужно только за ней успевать. Если сегодня вам кажется, что вы собрали современную и мощную технику, то через пару месяцев она может считаться устаревшей.
Также помните часто продавцы, чтобы ввести в заблуждение покупателя, но при этом хорошо заработать предлагают системные блоки с «подрезанными» версиями материнских плат. Они стоят дешевле, да и функциональность этих комплектующих, ограничена. В будущем выполнить модернизацию таких систем очень сложно.
Сборка блока своими руками подарит вам свободу действий. Вы сможете устанавливать разные комплектующие на собственное усмотрение.
Комплектующие полноценного компьютера
Мы вам поможем и расскажем, что нужно делать на каждом этапе сборки комплектующих.

В первую очередь нужно знать с чего состоит компьютер, а это:
- корпус;
- жесткий диск или SSD диск;
- монитор;
- клавиатура;
- мышка;
- материнская плата;
- процессор;
- оперативная память;
- блок питания;
- видеокарта.
Выбирая комплектующие, помните не нужно покупать слишком дорогие запчасти, но и очень экономные варианты вам не подойдут. Лучше сперва ознакомится с ценами, производителями, а уж только потом, выбрать золотую серединку. Достаточно особого внимания уделите процессору, чтобы в будущем иметь возможность добавлять оперативную память и видеокарте.
Как правильно соединить комплектующие
Когда вы определитесь с конфигурацией будущего компьютера, скупили необходимые для сборки комплектующие, можно начинать работу. Стоит сказать, что на самом деле такая работа не сложная только для тех людей, которые не раз сталкивались со сборкой ПК, отлично знают все комплектующие, некоторые особенности, нюансы и схемы сборки. Люди, которые с такой работой не сталкивался, придется немного попотеть, поскольку здесь в первую очередь требуется внимание и терпение. Поэтому если вы готовы начинать, предоставляем вам подробную инструкцию по сборке системного блока, которая поможет вам избежать ошибки и сделать все правильно.

Итак, сначала потребуется проверить наличие всех комплектующих и убедиться в их целостности. Вам потребуются:
- корпус и блок питания;
- материнская плата, заглушка, которая входит в комплект, для задней части блока;
- процессор;
- жесткий диск HDD или SSD;
- видеокарта;
- кабеля для подключения запчастей;
- система охлаждения;
- оперативная память;
- если нужно, то привод для оптических дисков.
Все запчасти разложите на коврике перед собой и еще раз перепроверьте их наличие, после чего можете приступать к установке блока питания.
Блок питания
Перед тем, как говорить об установке блока питания, давайте поговорим о его мощности. Известно, что компьютера используют в разных целях. Кому-то они нужны чисто для работы с графикой или офисными приложениями, кто-то будет работать на нем дома в интернете, другие желают наслаждаться качественной игрой. Зависимо от области использования подбирается корпус с блоком питания. Так для работы с графикой и качественной игры лучше подойдет блок питания, который обладает мощностью 500-600 Вт. Дело в том, что блок меньшей мощности не будет, совместим с мощной видеокартой, поскольку блок питание всегда должно быть совместимо с видеокартой. Приблизительная стоимость такого блока в пределах 50-60 долларов.
Для компьютера, который будет использоваться дома, работы в интернете или офисных приложений сойдет блок мощностью 350-400 Вт. Его стоимость, как правило, около 30-40 долларов.
Перед тем как начать установку блока, необходимо с корпуса снять боковую крышку. В некоторых моделях блок питания крепиться сверху, а в других снизу. Поэтому обратите на эту деталь внимание при его установке. Кроме всего от блока должно отходить множество проводов с соответствующими разъемами, чтобы подключать другое оборудование.

Поэтому нужно убедиться, если на блоке необходимые разъемы, чтобы потом не потребовалось докупать недостающие переходники. Блок крепится винтами с помощью крестовой отвертки. Итак, рассмотрев в каком месте в корпусе крепиться блок, устанавливаем его и прочно закрепляем винтами. Первый этап закончен.
Материнская плата
Итак, в корпусе мы уже установили блок питания, пришла очередь материнской платы. Сперва проверяем, не повреждена ли эта деталь, если все в порядке, можно приступать к ее установке.
В первую очередь придется поставить заглушку, которая поставляется в комплекте с материнской платой. Стоит сказать, что она имеет специальные отверстия, с помощью которых прикрепляется к корпусу. Кроме всего очень часто в комплекте с материнской платой идут специальные запчасти в виде опор, которые предназначены для размещения на них материнской платы. Если они есть, тогда сперва устанавливаем их, а потом основную деталь. Ведь опоры поставляются для того чтобы материнская плата прочно и надежно располагалась на своем месте. Кроме всего иногда могут отличаться способы крепления платы, это зависит от самой конструкции корпуса.
Итак, если корпус универсален, не имеет специальных выкрутасов, материнская плата крепится следующим образом:

Здесь ошибиться очень трудно, поскольку подходящий разъем только один.
Центральный процессор
Шаг третий – установка центрального процессора. Устанавливая процессор, вы должны помнить, что материнская плата оснащена разъемом под него, который носит название сокет. Характеристики процессора и материнской платы должны быть аналогичными, сокеты совпадать.
Процессор устанавливается на специальное место, которое очень заметно. Оно представлено в виде прямоугольного разъема с зажимом, имеет размеры не больше коробка.

Нажимаем на небольшой рычаг, отводим его в сторону, потом насколько возможно открываем крышку и начинаем устанавливать процессор. Вот здесь наступает самый важный момент, который требует огромного внимания. Установить процессор нужно правильно. Как это сделать?
На процессоре находится метка, имеющая форму треугольника, такая же метка есть на месте, к которому он должен крепиться. Во время установки нужно с точностью до миллиметра совместить эти две отметки. Установку нужно выполнять следующим образом: берем процессор за ребра и мягко укладываем его на месторасположения, посадка должна быть легкой и мягкой, без усилий и нажиманий. Кроме всего ни в коем случае не прикасайтесь к контактам, чтобы не повредить его. Когда процессор установлен, аккуратно фиксируем его с помощью зажима, возвращая его на прежнее место. В конце подключаем кабель питания в разъем, который расположен вблизи.

Система охлаждения
Видов систем охлаждения существует очень много, рассмотрим установку штатного кулера на защелках. Сперва потребуется подготовить кулер, с помощью защелки открыть его и снять защитную пленку. Если на грани нет термопасты, то обязательно нанесите ее, чтобы улучшить процесс теплопроводности между радиатором вентилятора и процессора. Наносится она тонким и ровным слоем.
Далее устанавливаем кулер на процессор, при этом не имеет значение, какой стороной будет выполняться монтаж. Правда, установка должна выполняться таким образом, чтобы провод питания можно было соединить с разъемом на системной плате.
Поскольку кулер имеет четыре защелки, то все они при его установке должны совпадать с разъемами материнской платы.

Кулер ставим на плату, совмещая разъемы, защелкиваем защелки по две одновременно, по диагонали. Правильная фиксация выполнена в том случае если вы услышали щелчки и вентилятор не шатается и не двигается. Если вы чувствуете даже легкие его движения, то выполните фиксацию заново. Далее выполняем подключение питания к вентилятору, с помощью кабеля, на котором есть коннектор, его нужно установить в разъем на материнской плате, который находиться вблизи от процессора.
Жесткий диск
Установка жесткого диска выполняется в передней части корпуса. Если жесткий диск один, то лучше установить его в нижнем отсеке. Для крепления винчестера снимаем вторую боковую крышку с блока.

Диск ставим в отсек, закрепляем винтами. Крепление должно быть выполнено прочно и надежно. Далее подключаем к винчестеру кабеля питания и передачи данных. Рассмотрим подключение через интерфейс SATA – кабеля плоского типа, широкий, предназначен для питания, а узкий в свою очередь для передачи информации. Выполняем подключение кабеля питания к HDD, таким же образом подключаем кабель передачи информации. В этом случае проблем не должно возникнуть, поскольку система подключения очень проста.
Привод оптических дисков
Для установки оптических приводов удаляем заглушки на наружной части корпуса, потом устройство устанавливаем в специальный отсек и надежно крепим с помощью крепежных элементов.

Оперативная память
Установить оперативную память не составит труда. На разъемах расположены фиксаторы, которые перед установкой оперативки потребуется отогнуть в сторону. Потом планку оперативной памяти ставим в разъем, слегка надавливаем. Фиксаторы возвращаются на прежнее место. Все! Мы установили оперативную память. Важная деталь. Помните, на планке оперативной памяти, находится небольшой разъем, он расположен не посредине, а немножко смещен в сторону. Поэтому если память не попала на свое место, тогда нужно попробовать ее развернуть и установить противоположной стороной.

Видеокарта
Для установки видеокарты потребуется снять одну металлическую заглушку, которая находится на системном блоке сзади. Далее повторяем аналогичные действия, что с установкой оперативной памяти, дополнительно закрепив видеокарту к корпусу с помощью винта.

Провода
Самый сложный этап сборки из всех выше описанных – это именно подключение проводов. Работа намного упрощается, если все провода производитель предусмотрительно подписал, таким образом, понятно, что к чему нужно подключать, ошибиться практически невозможно. Поэтому рекомендуем при покупке проводов обращать внимание на надписи на них, так будет, намного легче закончить последний этап сборки.
Проверяем работоспособность компьютера собственного производства. Если все сделано правильно, тогда нажав кнопку на корпусе блока, вы услышите однократный писк. Ура мы это сделали! Далее устанавливаем операционную систему, и можно с радостью побаловать наслаждаться мощными и современными компьютерными играми.
Вконтакте
И так перед Вами лежат не так давно купленные все эти маленькие и дорогие части, процесс сборки может выглядеть как сложная задача, но на самом деле процесс установки, в то же время относительно простая процедура. Имея такие инструменты, как канцелярский резак и отвертка сделаю этот процесс гораздо быстрее.
Одна из важных задач — это заземлить себя. Это можно сделать, прикоснувшись к металлическому корпусу. Вы также должны работать на непроводящей поверхности, например, такой как деревянный стол, или приобрести антистатический браслет, для того, чтобы быть уверенными, что Вы случайно не спалите статикой новые компоненты.
Короче говоря, не забудьте использовать здравый смысл при работе с вашим будущим компьютером. Не беритесь компоненты после перетасовки вокруг себя шерстяных носков или выкладывания свежей одежды из сушилки. С учетом сказанного, давайте начнем.
Внешняя сборка
Шаг первый: Материнская плата
Мы собираемся начать с материнской платы. Осторожно выньте ее из коробки для транспортировки. Только убедитесь, что Вы не положили ее на верхний слой антистатического пакета, в который она была упакована. Как мы уже упоминали — материнская плата является сердцем и душой вашей системой.
Шаг второй: CPU или просто процессор
Внутри коробки с надписью Intel или AMD будет процессор и большим вентилятором, называемым радиатором или системой охлаждения. Исправный кулер — гарантия того, что процессор не перегреется. Аккуратно поднимите сокет LGA на материнской плате, что бы снять защитную крышку. Вытащите процессор из пакета, и поместить его в гнездо сокета соблюдая ключи установки. Не нажимайте, так как это может привести к повреждению контактов.
На нижней части радиатора находится термопаста, который улучшает теплообмен между процессором и радиатором. Найдите разъем питания на материнской плате, и поверните радатор соответствующим образом, что бы он находился в правильном положении, и надавите на противоположные диагональные контакты. Как только услышали характерный щелк, переходите ко второй паре диагональных контактов. Надавите на них, удерживая материнскую плату, до щелчка.
Шаг третий: Оперативная память
Установка оперативной памяти — простая процедура. Если ваша материнская плата имеет более двух слотов, не забудьте взглянуть на цифры и цвета, которые соответствуют каждому слоту. В большинстве случаев это будет что-то вроде слота №1, 3, 2, и 4, или синий, черный, синий и черный. Откройте защелки по бокам разъема памяти, поместите планку памяти в слот 1 и 2, и надавите до щелчка. Если у вас планок 3-4 штуки, их можно разместить дополнительные слоты №3 и 4.
Внутренняя сборка системного блока
Шаг четвертый: Блок питание
Уберите в сторону материнскую плату, так как пришло время, переходить к блоку питания. Достаньте Ваш новый блок питания из коробки и поместите его внутрь корпуса, она будет расположен либо на верхней или нижней части. Совместите блок питания с отверстиями расположенными сзади. Если у вас модульная модель блока питания, то пока нет необходимости подключать все кабели питания.
Шаг 5: Установка материнской платы внутрь корпуса
Теперь настало время для установки материнской платы в корпус. Аккуратно возьмите ее, что бы подключить внешние разъемы, такие как USB на передней панели и входы для наушников и микрофона.

Шаг 6: Видеокарта
Видеокарта подключается к порту PCI-экспресс на материнской плате, с задним портом наружу. Отойдите назад PCI-e защелку на разъеме и осторожно вставьте плату.

Шаг 7: жесткий диск, DVD привод и вентиляторы
Установка жесткого диска является относительно простым процессом, просто вставьте ее в выделенный разъем, и закрепите его при помощи винтов. В большинстве случаев, на передней панели нужно удалить не нужные заглушки для двд привода. После их удаления, диск устанавливается в верхний отсек и похож на жесткий диск. Привод должен быть надежно закреплен с помощью винтов.

Если вы приобрели беспроводную WiFi карту, то нужно подключить ее к материнской плате в соответствующий слот PCI. Если вы используете беспроводной адаптер USB, подключите его к порту USB на задней панели компьютера.
Дадим жизнь новому компьютеру
Шаг 8: Кабели
Основные компоненты установлены и пришло время подключения каждого компонента к источнику питания. Сначала подключите большой 20+4 или 24-контактный ATX разъем к материнской плате, этот разъем должен быть расположен рядом с RAM. Затем подключите 4-контактный дополнительный разъем питания процессора к материнской плате, его можно найти рядом с ЦП.

Для видеокарты, подключить 1-2 6-контактных разъема PCI на задний план. Затем подключите кабель питания SATA для съемных дисков (жестких дисков и CD/DVD привода) и 4-контактный Molex разъем для каждого из ваших корпусных кулеров.

Теперь вы должны подключить каждое устройство к самой материнской плате. Жесткий диск и DVD првод подключается с помощью SATA разъема на материнской плате.

Вы должны также подключить кнопки включения питания, светодиодный разъемы, и аудио входы и USB порты на передней панели, которые надо подключить в соответствующие 8-контактных юсб разъемы.
Выключатель питания и светодиодный разъемы в первую 8-контактный разъем, даже если они будут состоять только из одного или двух контактов.

Каждая материнская плата отличается, поэтому рекомендуем подключать согласно инструкции идущей в комплекте к материнской плате.
Отойдите на шаг назад и окиньте свою работу критическим взглядом. Вы сделали это, вы построили свой первый компьютер! Если ваш системный блок выглядит немного хаотично, Вы можете навести порядок среди шнуров и кабелей с помощью стяжек или проволоки. Держать дополнительные кабели привязанными будет намного аккуратней и безопасней.
Хотя первоначальный процесс сборки завершен, Вам предстоит проделать еще большое количество работы.
Итак, нажимаем кнопку Power!
В некоторых случаях при первом включении компьютера, предполагая, что все подключено правильно, базовая система ввода-вывода, или BIOS, настройки начнет работать. Заставка появится на вашем мониторе с информацией о необходимости Нажать кнопку «Del» для входа в настройки BIOS.
Внутри настроек BIOS необходимо установить приоритет загрузки с DVD привода. Затем сохраните изменения BIOS и перезагрузите компьютер.
Шаг 10: Установка системы
Включите питание системы и для начала вставьте диск установки Windows в ваш DVD привод. Если операционная система начнет устанавливаться, то Вам остается просто сидеть и ждать. Если нет, то мы должны изменить некоторые настройки в БИОСе.
Выберите Ваш язык в установщике Windows, и нажмите на кнопку «Установить сейчас». После принятия условий Microsoft, выберите «Custom Installation» и выберите жесткий диск, на который вы хотите установить операционную систему.
После того как Windows будет установлена на вашем компьютере, Вам должно быть предложено создать имя пользователя, ввести ключ продукта, а также настроить дату и время.
Шаг 11: Драйверы
Последний шаг — это нужно обновить драйверы программного обеспечения, они позволяют операционной системе правильно взаимодействовать с каждым компонентом. Вы можете установить их с помощью компакт-диска, который ишел с каждым компонентом, или открыть сайт производителя и скачать их из раздела поддержки, или загрузки.
Шаг 12: Эксплуатация
Вы потратили несколько часов и несколько сотен долларов на сборку нового компьютера, и последнее, что вы хотите увидеть — это проблемы во время сборки и настройки компьютера. Что бы избежать проблем в будущем, рекомендуем регулярно проводить чистку системного блока.

Теперь можно закачать новую игрушку на свежесобранный компьютер и немного расслабится, вы это заслужили!
Эта инструкция может помочь Вам в самостоятельной сборке системного блока ПК.
Конечно, это всего лишь общие принципы сборки компьютера, а более точную информацию в каждом конкретном случае всегда можно найти в руководстве к материнской плате, которое прилагается к каждой из них.
Вы спросите, «Почему именно системной?».
Все очень просто, именно материнская плата (системная) является своеобразным скелетом, на который навешиваются все другие комплектующие компьютера: процессор, ОЗУ, видеокарта, подключается жесткий диск, блок питания и т.д.
Выбираем рабочее место
Рабочим местом для сборки компьютера может послужить обычный стол. Очистите его поверхность от посторонних предметов и установите недалеко от водопроводной трубы или, хотя бы, центрального отопления.
Вам понадобиться набор компонентов (комплектующих) системного блока вашего будущего ПК, который соответствует его основному назначению (домашний, мультимедийный, обработка графики, игровой и т.п.).
Какой будет ваш компьютер вы должны определиться заранее и соответственно сконфигурировать его в соответствии с вашими требованиями.
Компоненты должны быть совместимы между собой, а конфигурация — сбалансирована и оптимизирована.
В основную комплектацию ПК входит:
- Процессор;
- Кулер;
- Планки ОЗУ (одна, две и более);
- Видеокарта (если она не интегрирована в системную плату);
- Жесткий диск;
- Звуковая и сетевая карты (если они не интегрированы в системную плату);
- Бок питания, если он не входит в комплект корпуса компьютера и приобретался отдельно.
К примеру, на рабочем месте может быть такая картина.
Подготовьте набор инструментов
Крестовая отвертка главный инструмент, который нужен во время всего процесса самостоятельной сборки ПК. Желательно, что она была намагниченная.

Пассатижи могут пригодиться для извлечения различных заглушек из корпуса.
Также может понадобится пинцет для работы с мелкими болтиками и установки переключателей.
Разложите комплектующие и инструменты на чистой не проводящей ток поверхности вблизи монтажного стола.
В новых корпусах все крепления, сетевой шнур, ножки и заглушки находятся внутри корпуса. Ставим корпус на монтажный стол и откручиваем 4 крепежные винта на боковой или тыльной его стенке.

После этого необходимо открыть обе боковые стенки вашего корпуса, для этого, как правило, их необходимо немного сдвинуть их назад, после чего боковые стенки свободно отделяются от корпуса.
Теперь корпус компьютера необходимо положить на правый бок, если смотреть от передней панели.
Вид сверху.

Меры электробезопасности и защиты комплектующих
Возьмите достаточно длинный гибкий медный провод, зачистите его конец и присоедините винтом к любой точке корпуса.
Тщательно очистите от краски и ржавчины небольшой участок водопроводной (тепловой) трубы и обхватите ее хомутом из листового металла, лучше цветного.
Присоедините к хомуту другой конец провода. Заземлив таким образом корпус, вы выполните основное требование безопасности этих монтажных работ — защитите микроэлектронику от повреждения статическим электричеством, которое может накопиться на вашем теле.

Для снятия статического заряда теперь достаточно прикоснуться рукой к заземленному корпусу.
Но и при этом следует усвоить и выполнять жесткие правила: не прикасаться к корпусам микросхем и разъемным контактам печатных плат, брать платы только за ребра, при установке в слоты не прикладывать больших усилий.
Руки монтажника должны быть чистыми и сухими. При монтаже системного блока опасности поражения электрическим током не существует.
Но на будущее следует твердо усвоить правило эксплуатации и ремонта: прежде чем открыть системный блок, выключите его питание, извлеките вилку из розетки.
Любые работы разрешается выполнять только в обесточенном блоке. Честно говоря, это правило скорее для защиты нежной микроэлектроники от «кривых рук», чем наоборот.
Системная плата
Системная плата — основа системного блока. Познакомьтесь с ней в общих чертах. Изучите основные разъемы и соответствующие им модули.
Разъем процессора (сокет) — этот разъем используется для установки процессора.
Сокет процессора и гнезда под него на материнской плате должны совпадать. К примеру, сокет 775 .
На системной плате он выглядит так.

На процессоре.

Рядом есть разъем питания вентилятора. Разъем DIMM используется для установки модулей памяти. Лучше, когда их 4.

24-контактный шлейф для подачи питания обеспечивает подключение блока питания стандарта АТХ .
Он самый правый (8) на фото ниже. Также на фото представлены все шлейфы, идущие от блока питания.

Уже устаревший разъем устройств АТА позволяет подключить АТА-устройства стандарта DMA типа 33/66/100, а SATA — современные жесткие диски.
PCI-E — предназначен для подключения видеокарт с соответствующим интерфейсом.
Как правило это разъем PCI-Eх16.

Разъем PCI позволяет добавлять платы расширения. Смотрите фото выше.
Процесс сборки компьютера
Теперь можно начать монтаж. И начинается он с установки в сокет системной платы главного устройства — процессора.
На данном этапе вам нужна системная плата, процессор и .
Процессор имеет метку на углу, которая должна совпасть с меткой на сокете.
Для установки процессора следует «открыть» контактную пластину, для этого необходимо поднять вверх (до упора) рычаг, расположенный на контактной пластине, при этом ее верхняя часть немного сдвинется, освободив контактные отверстия.

Процессор должен опустится в гнездо без особых усилий.

После установки контактную пластину следует закрыть, опустив рычаг до щелчка.

Затем можно закрепить радиатор с кулером и подключить его к соответствующим контактам.


Обратите внимание: поверхность контакта вентилятора с процессором перед установкой вентилятора необходимо промазывать специальной термопроводящей пастой (как правило идет в комплекте с вентилятором).

Но можно и приобрести отдельно на радиорынке, к примеру, КПТ – 8.

Установка других устройств
Установка модулей памяти и видеокарты, монтаж системной платы.
Оперативная память также имеет углубление чуть в стороне от середины планки, которое должно совпасть с соответствующей заглушкой в разъеме.

Для монтажа оперативной памяти ее слот нужно «открыть», отведя в стороны защелки.
Эти защелки слота после установки модуля должны вернутся в исходное положение.

Целесообразно смонтировать однотипные пары модулей памяти в слоты одного цвета, чтобы реализовать т.н. двухканальный режим работы и получить 10-15 % прироста быстродействия.

Если Вы собираете ПК с отдельной видеокартой, то теперь самое время вставить ее в слот расширения PCI-E .

Перед установкой следует удалить заглушку в тыльной стенке вашего корпуса чуть ниже слота, так чтобы в задней стенке образовалось отверстие для выхода наружу разъемов видеокарты.
Аккуратно совместите контакты карты со слотом, отведите слегка в сторону фиксатор слота и с небольшим усилием вставьте карту, а затем отпустите фиксатор.

Если Ваша карта большой мощности, питание ее осуществляется не через слот, а дополнительным силовым кабелем. Не забудьте подключить его к разъему на системной плате.

Теперь системная плата может быть установлена в корпус. Современные корпуса имеют, как правило, встроенные специальные крепления для системной платы.
Совместите отверстия крепления Вашей системной платы с соответствующими местам крепления корпуса.
Если под частью отверстий для крепления материнской платы нет соответствующих мест крепления на корпусе, то есть, системная плата как бы «висит в воздухе», в такие отверстия необходимо вставить специальные пластиковые упоры.
После этого прикрепите ее винтами к соответствующим местам крепления корпуса.

Теперь можно подключить шлейф питания, идущий от блока питания, его разъем также уникален, так что перепутать полярность питания Вам не удастся.

Подключение внешних накопителей
Магнитные диски сохраняют всю информацию ПК и операционную систему, которая загружается с диска при запуске. Берегите диски от механических повреждений, ударов, сотрясений.
Перенося системный блок на большие расстояния жесткий диск лучше снять и переносить его отдельно.
Существуют два стандарта подключения внешних накопителей, то есть магнитных и оптических дисководов — старый интерфейс АТА или РАТА и новый — .
Новый отличается от старого удобством и быстродействием. Но устройства РАТА еще встречаются, поэтому рассмотрим оба интерфейса.
Для подключения Вам понадобиться специальный шлейф данных.
К диску его нужно подключать стороной, которая имеет надпись «MASTER «. Коннектор с надписью «SYSTEM » подключают к системной плате.
Очень часто на шлейф надписей нет. Тогда следует запомнить, что коннектор «MASTER » соответствует тому концу шлейфа, у которого есть 3-й промежуточный коннектор «SLAVE «, предназначенный для подключения ведомого (вспомогательного) диска или оптического дисковода.

Таким образом, одним шлейфом можно подключить два АТА — устройства.
На всех дисководах РАТА есть переключатели (джамперы), которые следует установить в соответствии с режимом «MASTER» или «SLAVE».

После подключения шлейфа к дисководу установите его в посадочное место в передней части корпуса и закрепите винтами. Затем подключите к дискам питание 4-х контактным разъёмом, идущий от блока питания.


Интерфейс SATA проще и удобнее, нет никаких джамперов, а тонкий кабель не стесняет вентиляцию корпуса.
На системной плате разъемы SATA помещены обычно внизу справа.

Шлейф питания тоже отличается.

Таким же образом подключаются и оптические приводы. Обычно устанавливают привод DVD-RW.
Старый интерфейс подключения.

Новый интерфейс подключения SATA .

После подключения шлейфа данных, DVD-привод устанавливаем в корпус и закрепляем четырьмя винтами. Подключаем кабель питания.
Затем нужно подключить шлейфы кнопки включения питания, кнопки «жесткой» перезагрузки и различные индикаторы работы ПК.
Их подключение подробно описано в инструкции к материнской плате.

Проверьте, что все платы и диски установлены без перекосов. Наденьте крышку корпуса (правую от передней панели) и закрепите ее винтами.
Наденьте левую крышку и закрепите ее винтами.
На этом этап сборки системного блока ПК завершен.
Остальные компоненты и устройств (периферийные устройства) подключаются к системному блоку через соответствующие разъемы, расположенные на тыльной стенке блока, к примеру, .

Также для улучшения системы охлаждения в системный блок могут быть установлены дополнительные вентиляторы.

Мы рассмотрели основные этапы самостоятельно сборки компьютера.
Приблизительно у вас должно получиться вот так.

Как правило, если комплектующие подобраны правильно никаких проблем возникнуть не должно и процесс сборки максимум займет от 30 до 60 мину.
Ну а в дальнейшем вам понадобиться , или какую-либо другую.
Но это уже отдельная история. Переходите по ссылке выше. Удачи.
Буду благодарен, если поделитесь этой статьей в социальных сетях:Я говорил о том, почему всегда предпочитаю заказывать новый компьютер в виде отдельных комплектующих.В комментариях к этой статье меня просили показать для тех, кто еще с подобным ни разу не сталкивался, как именно происходит процесс сборки: насколько это все сложно, ну и может ли не слишком продвинутый пользователь собрать компьютер самостоятельно. И я тогда подумал, что если заснять и продемонстрировать данный процесс, то это может стать полезной статьей для раздела "Ликбез".Ведь на самом деле в самостоятельной сборке компьютера нет ничего невозможного. Освоить это все не сложнее, чем собрать шкаф из "ИКЕА", да и то - на мой взгляд, собирать шкаф из "ИКЕА" заметно сложнее.А если вы более или менее разбираетесь в том, из каких компонентов состоит компьютер и как эти компоненты нужно подбирать, то уж вам, конечно, новый компьютер лучше собрать самостоятельно - из тех комплектующих, которые вы сами подберете под ваши задачи и ваши финансовые возможности.Ну и давайте посмотрим, как я собирал свой компьютер: что за чем идет, какие там могут быть сложности и тонкости. Вот подготовленный набор комплектующих (что это за комплектующие и почему я выбрал именно их - в статье ). (Все фото - кликабельны, чтобы можно было рассмотреть всякие подробности.)
В домашних условиях
производить сборку лучше на
столе, если он достаточного размера, но
еще лучше на кровати - это удобнее всего:
и сильно нагибаться не приходится, и
места предостаточно.Достаю
корпус из коробки. Красавец, правда?
 Снимаем обе боковые крышки.
Снимаем обе боковые крышки.

В корпусе выведены провода с колодками для подключения всяких портов, кулеров и переключателей. Также там в обязательном порядке присутствуют пакетики со всяким крепежом и хомутиками.

Передняя дверца открывается, под ней - четыре пятидюймовых посадочных места, например под DVD и всякие дополнительные панели.

Слева на верхней крышке корпуса - два порта USB 3.0, два порта USB 2.0, выходы для подключения наушников и микрофона.

Справа - кнопка питания, кнопка перезагрузки, кнопка включения-выключения подсветки задней части корпуса, трехпозиционная кнопка переключения режимов обдува, индикатор работы жестких дисков, индикатор режима обдува.

Задняя часть корпуса.

Сначала устанавливаем блок питания. В статье я писал, что решил взять модель V550 - на 550 Вт. Однако, подумав, решил, что все-таки возьму более мощный блок питания. И дело не в том, что хочется иметь запас по мощности: мало ли что мне придет в голову поставить в компьютер. Дело в том, что у более мощного блока питания значительно реже будет включаться кулер для обдува, а мне крайне важно, чтобы компьютер был практически бесшумный.

Вот это я называю - шикарно упакованный блок питания. Прям приятно взять в руки.

Сам блок питания, комплектные провода и набор хомутиков.

Устанавливаем блок питания в отсек БП корпуса. Он устанавливается вентилятором вниз - там на корпусе компьютера располагается соответствующее вентиляционное окошко с фильтром от пыли.

Прикручиваем блок питания болтиками.

Теперь черед материнской платы. Кстати, перед тем как взять ее в руки, убедитесь в том, что у вас на руках нет статического электричества, а то, если вы разрядитесь прямо в мамашу, это может плохо закончиться. То же самое касается и других компьютерных плат.

Достаем материнскую плату.

К ней идет большой набор крепежа, проводочков, переходничков и так далее.

Колодка портов.

Ее нужно установить в соответствующую прорезь корпуса компьютера: осторожно поднести к прорези внутри корпуса и ровно вставить до легкого щелчка. Проверьте, чтобы колодка правильно села со всех сторон.

Слот для установки процессора. Освобождаем прижимную ручку, открываем прижимную рамку, снимаем пластиковую заглушку.


Достаем из коробки процессор.

Устанавливаем его в посадочное гнездо. Треугольник в углу процессора должен смотреть на треугольник, нарисованный на материнской плате под сокетом. Также там еще есть две направляющие, так что поставить процессор неправильно просто не получится.

Накрываем процессор прижимной рамкой, закрепляем ручку под выступом.

Теперь устанавливаем на материнскую плату с процессором систему охлаждения, по простому говоря - кулер.

Достаем кулер из коробки. Он состоит из радиатора и съемного вентилятора.

Два вида крепежа - для процессоров Intel и процессоров AMD.

Крепеж для процессоров Intel.

Снимаем вентилятор с радиатора, чтобы он не мешал.

Черная рамка устанавливается на нижнюю часть материнской платы под процессором, а ее стойки проходят через специальные отверстия.

На эти стойки с верхней части устанавливаются держатели. Их можно установить так, как у меня, а можно и развернуть на 90 градусов.

Перед установкой радиатора верхнюю часть процессора в обязательном порядке нужно смазать специальной теплопроводной пастой, которая увеличит площадь соприкосновения площадки радиатора с процессором и улучшит теплоотвод. Если пасту не использовать или нанести неправильно, то, вполне возможно, процессор будет перегреваться, что чревато очень большими проблемами в работе компьютера.К кулеру прилагается специальный шприц с пастой. Там надо отвинтить колпачок, выдавить необходимое количество на верхнюю поверхность процессора и очень равномерно эту пасту размазать тонким слоем. Перед этим к поверхностям процессора и посадочной площадке радиатора пальцами не прикасаться, чтобы не появились жировые пятна.

После этого нужно установить радиатор и как следует его закрепить, чтобы он прижимался к поверхности процессора максимально плотно.

К вентилятору прикладывались специальные двойные пластиковые буферы, с которыми он должен был работать еще тише, - я их установил.

После этого установил вентилятор на радиатор и подключил его питание к соответствующему разъему на материнской плате. Этот разъем находится рядом с процессором, и там через BIOS или специальные программы можно задавать скорость вращения кулера.

Далее нужно установить материнскую плату в корпус.Но сначала одно замечание по поводу установки кулера. Он у меня установлен напротив корпусного вентилятора, подающего воздух внутрь корпуса. Однако лучше всего было бы развернуть радиатор с вентилятором на 90 градусов против часовой стрелки, чтобы он подавал нагретый воздух на вытяжной вентилятор, который установлен на заднем торце (оба этих вентилятора хорошо видны на фото). Но мне установить его таким образом мешало расположение на материнской плате слотов под карты памяти - в этом случае вентилятор упирался бы в карты памяти, что нежелательно. Поэтому я его установил именно так, как на фото, - так он ничему не мешает. И я подумал, что даже с таким расположением у меня не будет никаких проблем с охлаждением процессора: все-таки это очень эффективный кулер. (Сразу скажу, что так оно и оказалось - проблем не было.)

Порты и выходы материнской платы должны оказаться на своих местах в уже установленной колодке. Сначала проверяем, что все оказалось на своих местах, после чего прикрепляем материнскую плату, не пропуская ни одного места крепежа.

Материнская плата установлена, теперь начинаем подключать провода.

В современных корпусах всегда делаются специальные отверстия с резиновыми насадками, через которые кабели и провода можно прокладывать не сверху над материнской платой, а через заднюю стенку. Так и удобнее, и потом все выглядит намного аккуратнее.

По мере необходимости подключаем кабели к блоку питания, проводим их через заднюю стенку и подключаем к колодкам на материнской плате. Колодкам четко соответствуют головки кабелей блока питания, так что перепутать что-то просто не получится.

Подключаем питание к основной колодке материнской платы, выводя кабель из ближайшего к колодке отверстия.

Таким же образом подключаем остальные кабели - аудио, USB, питание кулеров и так далее.

Все кабели проводим через заднюю стенку, выводим из ближайшего отверстия и подключаем. Позже, когда все соберем, лишние участки кабелей уберем под заднюю стенку.

От корпуса идет пучок проводов с головками, которые подключаются к группе контактов на материнской плате - это кнопка питания (там просто замыкаются два контакта), индикатор питания, Reset, индикатор жестких дисков.Теоретически названия и полярность контактов написана на плате и в инструкции, но практически к продвинутым материнским платам обычно прикладывается специальная колодка, к которой можно легко и просто подключить провода, а колодка потом сажается на группу контактов.Вот эта колодка.

Вставляем провода (там на головке каждого провода написано, что это).

Вставляем колодку на контакты.


Для удобства работы я приобрел вот такой универсальный кардридер с дополнительными USB-портами. Он устанавливается в пятидюймовый слот корпуса.

В комплекте идут две передние панельки других цветов - белого и серого.

У меня корпус белый, поэтому установил панельку белого цвета.

Из пятидюймового посадочного гнезда вытаскивается заглушка, туда ставится кардридер и закрепляется. Его кабели подключаются к USB-контактам материнской платы.


Теперь устанавливаем память. Перед этим надо на всякий случай посмотреть инструкцию: если используются только два слота из четырех (а у меня именно так), то пластинки памяти надо ставить через слот - это так называемая двухканальная конфигурация памяти. В инструкции четко написано, как эту память устанавливать: или в 1-й и 3-й слоты, или во 2-й и 4-й.

Вот две полоски памяти.

Устанавливаем: в слоте для памяти есть специальный выступ, который показывает, как именно нужно развернуть плату памяти, чтобы углубление на ней совпало с этим выступом и плата установилась в нужном положении. Плату следует поставить в нужное положение, а потом несильно нажать с краев, чтобы плата села в слот и по краям защелкнулись пластиковые рычажки.

Теперь устанавливаем терабайтный SSD формата М.2 - вот он, красавец.

На материнской плате есть два слота под M.2. Устанавливаем в один из них и закрепляем плату винтом.

Несмотря на наличие терабайтного SSD, я решил все-таки поставить в какой-нибудь дальний уголок корпуса тихий трехтерабайтный HDD - для всевозможных данных, которые не постоянно используются.Диск ставится очень просто: из корзины для дисков вытаскиваются пластиковые держатели, железные держатели вставляются в крепежные отверстия жесткого диска, после чего диск вставляется в выбранный раздел корзины и защелкивается. Его колодки питания и интерфейса оказываются на задней стенке, там и подключаются кабелем питания и кабелем SATA.

Установленный диск.
 Теперь пришла очередь
видеокарты.
Теперь пришла очередь
видеокарты.

Достаем, вставляем в слот материнской карты до защелкивания рычажка. (Там на фото еще видна уже вставленная маленькая плата видеозахвата, которую я использую для снятия скриншотов с медиаплееров.)

Продвинутые видеокарты требуют своего питания - подключаем. (У совсем крутых карт нужно подключать аж две головки питания.)

Ну, вроде все собрано.

Устанавливаем обратно обе крышки.

Подключаем к питанию, монитору, клавиатуре и мышке, запускаем - все заработало.

Кстати, подсветка заднего торца - это очень удобно, тем более что ее можно выключать, когда в ней нет необходимости.

Ну и теперь немного показателей по собранной машинке.Скорость SSD на M.2.

На старом компьютере у Samsung 850 PRO - вот такая скорость.

Разница, конечно, очень заметная.Там народ у самсунговских SSD врубает в Samsung Magician режим RAPID и получает вот такие совершенно нереальные скорости через кеширование.

Но
это просто красивые циферки, не имеющие
никакого отношения к реальности. А вот
на M.2 вот это - реальность! И это еще не
версия PRO (она совсем дорогая, я не видел
смысла тратить деньги).Как
оно выглядит чисто практически? Система
от начала загрузки (после BIOS) до окна
логина - 4 секунды. Запуск Lightroom - 2 секунды.
Запуск Photoshop - 1,5 секунды.Общий
индекс системы по Basemark - вот такой. У
моего старого компьютера (очень даже
мощного) было 314,59. Ну
и по поводу температуры важных
составляющих.Температура
при минимальных скоростях вращения (полная
тишина) при работе с браузером,
текстовым редактором и так далее.
Ну
и по поводу температуры важных
составляющих.Температура
при минимальных скоростях вращения (полная
тишина) при работе с браузером,
текстовым редактором и так далее.

Температура при минимальных скоростях вращения (полная тишина), когда процессор загружен на 100% - идет перекодирование DVD в MKV с H.264.

За 70 градусов практически не заходит, и это вполне нормально. Причем стоит только повысить обороты кулеров с самого тихого до слегка заметного - все становится как-то так. На стопроцентной, замечу, загрузке.

В
обычном загруженном режиме (Lightroom и прочие программы)
температура процессора - где-то 35
градусов.Видеокарта тут
довольно мощная - Palit Geforce GTX 1070. У нее два
кулера, но она их включает только тогда,
когда находится под серьезной нагрузкой,
при этом кулеры все равно не слышно.Вот
замер карты после десятиминутной игры в
последний DOOM на максимальных для данной
конфигурации настройках. Температура
менее 60 градусов, и кулеры вращаются на 32%
от максимальной скорости. Вот
такие показатели по собранной машинке. Не
зря все подбиралось по отдельности.Ну
и в качестве заключения по поводу сборки
компьютера. Тут главное - все делать ОЧЕНЬ
АККУРАТНО, не торопясь и тщательно изучая руководства и картинки в
руководстве (особенно если опыта еще
маловато).
Вот
такие показатели по собранной машинке. Не
зря все подбиралось по отдельности.Ну
и в качестве заключения по поводу сборки
компьютера. Тут главное - все делать ОЧЕНЬ
АККУРАТНО, не торопясь и тщательно изучая руководства и картинки в
руководстве (особенно если опыта еще
маловато).
- 1. Системный блок – как выбрать комплектующие?
- 2. Установка процессора, оперативной памяти и системы охлаждения.
- 3. Нанесение термопасты на процессор
- 4. Установка материнской платы в корпус
- 5. Подключение органов управления корпуса к материнской плате
- 6. Установка блока питания
- 7. Установка накопителей
- 8. Установка видеокарты
- 9. Прокладка кабелей и завершение работ
Каждый из нас хотя бы раз сталкивался с ситуацией, когда доверившись продавцу-консультанту, выбирал уже готовый персональный компьютер, а через несколько месяцев осознавал, что за те же деньги мог приобрести гораздо более производительный вариант. Для того, чтобы подобная история впредь ни с кем из наших читателей не приключилась, мы подготовили инструкцию о том, как собрать компьютер самому.
Данный процесс на деле оказывается гораздо проще, чем предполагают многие далекие от техники пользователи, но все же имеет ряд нюансов, на которых мы и хотим подробно остановиться в нашем материале. А начнем мы с краткого напоминания о том из чего состоит компьютер и как не ошибиться в выборе комплектующих.
Системный блок – как выбрать комплектующие?

Когда покупатель заходит в магазин компьютерной техники и видит всю широту выбора материнских плат, процессоров, видеокарт и прочих составных частей, ему кажется что для соединения всех этих устройств воедино нужно обладать как минимум докторской степенью в технических науках. Но не все так плохо, производители компьютерного железа позаботились о нас и много лет назад приняли единый стандарт – Advanced Technology Extended, который и унифицирует всю железную начинку компьютера.
Выбор комплектующих – самая сложная задача при сборке ПК, гораздо более трудоемкая, чем само соединение их между собой, но данный материал посвящен как раз последней задаче, а сравнение характеристик видеокарт и процессоров вы сможете найти в наших других публикациях.

Основой всей нашей будущей системы является материнская плата, что следует из ее названия. Она практически не влияет на производительность, но отвечает за исправную работу всех составляющих нашего компьютера.
Весь процесс сборки ПК по сути состоит в подключении комплектующих с помощью разъемов и проводов к плате, а потому предварительно стоит оценить какой бы компьютер вы хотели иметь на выходе и исходя из этого выбрать материнскую плату с тем или иным количеством ячеек для оперативной памяти, подходящим для желаемого процессора сокетом и так далее. Так же важной характеристикой материнской платы является форм-фактор – от него зависит каких габаритов вам понадобится корпус, потому сразу будьте внимательны и приобретая крупную плату формата E-ATX не надейтесь уместить ее в компактный корпус.
Установка процессора, оперативной памяти и системы охлаждения.
Чтобы собрать компьютер на дому, мы предлагаем начать с работы на “открытом стенде”, а не сразу устанавливать ваши комплектующие в корпус, не зная, работает ли система или нет. Процесс выглядит следующим образом: мы подключаем к материнской плате все наши детали, обновляем прошивку платы, устанавливаем операционную систему и тестируем полученную сборку на предмет ошибок и конфликтов. Если они не выявлены, то мы довольные устанавливаем все это в корпус.
Начнем процесс с установки сердца нашего будущего ПК – процессора. Надо помнить, что два лидера рынка производства процессоров – AMD и Intel, принципиально используют разные конструкции сокетов, у первых контактные ножки находятся на процессоре, а вторые предпочли разместить их в гнезде.

Для установки процессора AMD необходимо поднять рычаг из металла, вставить ножки в предусмотренные для них отверстия, а потом вернуть рычаг в исходное положение. Таким образом, мы замкнем контакты процессора с контактами сокета и надежно зафиксируем данное положение.

При установке Intel следует поднять рычаг и прижимную крышку, а после установки процессора проделать эти действия в обратном порядке. И тот и другой тип процессоров стоит устанавливать в строго определенном положении, которое отображено стрелочками на самом процессоре и гнезде материнской платы.

Что касается охлаждения процессора, то нужно помнить, что все они устанавливаются по-разному и единственным разумным действием будет четкое следование инструкциям. Например, AMD питает страсть к крепежу за счет пластиковых проушин, а Intel в принципе не используют подобное конструкторское решение. В целом, большинство процессорных кулеров довольно универсальны, а потому могут работать с чипсетами от обоих компаний, но будьте внимательны при выборе – существуют и модели, лояльные только одному бренду.

Не стоит забывать, что многие кулеры могут быть установлены в двух положениях, от чего зависит через какую стенку будет выходить нагретый воздух – заднюю или верхнюю. Потому перед установкой взвесьте потенции обоих вариантов и вашего корпуса и выберите наиболее продуктивный.

После того, как мы закрепили радиатор и установили на него вентилятор, остается лишь подключить коннектор питания к соответствующему разъему на плате, носящему название CPU_FAN. Более дорогие материнки могут предоставить два подобных разъема, предназначенных сразу для двух кулеров.
Итак, для завершения начальных работ нам остается лишь установить модули оперативной памяти в слоты DIMM. У каждой планки есть защитный ключ, лишающий вас возможности вставить ее не той стороной, также у вас не выйдет вставить память одного типа, например DDR3, в разъем на материнке, для нее не предусмотренный. Таким образом, установка оперативной памяти является наиболее простым процессом в алгоритме по сборке персонального компьютера.

Большинство процессоров имеют двухканальный набор оперативной памяти, а потому рекомендуется вставлять четное число планок. Нужно помнить, что достаточно крупный кулер процессора может перекрывать слоты ОЗУ на некоторых материнских платах, а потому стоит досконально изучить их совместимость, прежде чем приобретать.
Нанесение термопасты на процессор
Многие новички допускают распространенную ошибку и думают, что сборка заключается исключительно в сборке деталей а-ля конструктор. Не менее важным для производительности процессора, чем он сам и система охлаждения является термопаста, которая помогает их тандему демонстрировать максимальные показатели. Как правило, небольшой слой уже нанесен на подошву вентилятора,поэтому при первой сборке делать это не приходится.

Однако в случае ее отсутствия просто добавьте пару капель состава и размажьте их ровным слоем по площади теплораспределительной крышки CPU. Излишки напротив, снизят теплопроводность между процессором и кулером, что негативно скажется на работоспособности компьютера. Если уж вы решили собрать компьютер своими руками, то хотя бы не наносите ему вреда.
Установка материнской платы в корпус
Основной строчкой при выборе корпуса для вас должна стать та, что отвечает за поддерживаемые форм-факторы материнских плат. Далее следуют максимально возможные размеры устанавливаемых компонентов – поверьте, когда настанет время проводки проводов, вы скажите себе спасибо за выбор максимально комфортного корпуса, в котором можно установить все желаемое железо без лишних манипуляций.

Для установки материнской платы сперва нужно прикрутить крепежные гайки с внешней и внутренней резьбой. Как правило, все болты и гайки идут в комплекте с корпусом, они стандартизированы, потому вряд ли вам понадобится искать нечто уникальное для установки своей сборки. Закрепив заглушки и прикрутив гайки можно двигаться дальше.
Подключение органов управления корпуса к материнской плате
Панель стандартного корпуса, как правило, оснащена кнопками включения/выключения, а также USB-портами и разъема для подключения наушников. Как правило, данные интерфейсы расположены внизу материнской платы, а потому находим их и связываем с корпусом.

Набор проводов весьма стандартен:
- PWR_SW отвечает за кнопку включения/выключения;
- RESET_SW активирует клавишу перезагрузки;
- HDD_LED («плюс» и «минус») активирует работу индикатора активности накопителя;
- PWR_LED («плюс» и «минус») отвечает за работу индикатора состояния компьютера.
Установка блока питания
Пришло время установить блок питания и подключить кабеля к материнской плате. Все разъемы имеют ключи, которые воспрепятствуют неверному подключению, потому справится и неопытный пользователь. Каждый разъем говорит за себя, и если на нем написано SATA, то он наверняка предназначен для устройства с тем же интерфейсом.

В последнее время отсек для блока питания располагают в нижней части корпуса для лучшей вентиляции, так что озаботьтесь тем, чтобы длины проводов хватало для комплектующих, расположенных в удаленной от блока части видеокарты. После установки блока протягиваем два основных кабеля – 24пиновый к самой материнке и 8пиновый к процессору. Советуем при приобретении БП сразу приобрести пучок нейлоновых стяжек, чтобы ваш пучок не путался между деталями ПК.

Установка накопителей
Существует несколько форм-факторов накопителей: 2,5 дюймовые, 3,5 дюймовые и твердотельные накопители с разъемом М2. Последние устанавливаются на саму материнскую плату, а вот первые два предварительно нужно инсталлировать в корпус.

Установка накопителя в разъем с салазками занятие столь же простое, как и установка ОЗУ, а потому не будем подробно останавливаться на этом моменте. Остается лишь подвести к ним кабеля от материнской платы и БП, которые имеют разъем SATA.

Если вы хотите установить оптический привод, то алгоритм тот же – закрепляем в отсеке 5,25 дюйма, убираем переднюю заглушку и подводим питание.
Установка видеокарты
Раз уж мы задались целью правильно собрать ПК, то не обойтись без пункта, посвященного видеокарте. Она устанавливается в последнюю очередь и для нее заранее выведены кабели питания. Графический ускоритель нужно установить в самый первый PCI Express x16 порт, но современные видеокарточки занимают два, а то и три слота, потому перекроется доступ к нижестоящему порту.

После данных процедур остается только снять две заглушки, на которые будет выведен радиатор, а также намертво прикрутить видеокарточку к материнской плате и задней крышке корпуса. Количество кабелей питания будет зависеть от мощности видеокарты и в экстремальных случаях вам придется добрать кабелей к БП или использовать переходники.
Прокладка кабелей и завершение работ
Весь список комплектующих объединен в единую систему, а потому настало время навести последние штрихи. Если сборка стандартная, то нужно просто выбрать к чему подключить кулеры: материнке, реобасу или БП. После этого нужно просто аккуратно проложить оставшиеся кабеля и стянуть их нейлоновыми стяжками, а потом и закрыть крышку корпуса.

После этого мы подключаем к системному блоку монитор и прочую периферию, устанавливаем операционную систему и пользуемся новеньким собранным компьютером.
Надеемся, наш материал о том, как самому собрать компьютер поможет вам сэкономить и выбрать наиболее удачное сочетание элементов, не обращая внимания на хитрости продавцов компьютерной техники!