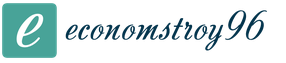Удаленное управление компьютером гугл. Настраиваем удаленное управление компьютером через Google Chrome
Всем доброго времени суток и всяческих прочих полезных радостей.
Что-то давненько мы не говорили про браузеры и, уж тем более, про удаленный доступ + управление компьютером (впрочем, про сие вообще как-то пока статей ). Сегодня было решено героически написать сразу и о том, и об этом.
Речь пойдет про простенькое (в своей установке и использовании) расширение для браузера Google Chrome , которое, собственно, так и называется: "Удаленный рабочий стол Сhrome ". Позволяет оно, что логично из названия и заголовка статьи, удаленно управлять компьютером, причем делать это как с другого компьютера, так и, скажем, с телефона или планшета.
В общем, быстро, просто и удобно.
Давайте приступим.
Удаленный рабочий стол Сhrome - установка, настройка и использование
Чтобы воспользоваться сей радостью программисткой мысли, как ни крути, но Вам будет необходимо иметь учетную запись Google и пользоваться соответствующим (одноименным) браузером.

Перед самой установкой Вам будут показаны права, которые будут закреплены за данным расширением, а посему, чтобы им пользоваться, Вам придется эти права предоставить. Больших поводов для беспокойства я не вижу, т.к сделано это расширение непосредственно в Google , а уж там о безопасности заботятся поболее, чем в некоторых компаниях-самоделкиных.

После установки Вы увидите уведомление как на скриншоте ниже. Вместе с ним у Вас на рабочем столе должна будет появится иконка "Панель запуска приложений ", где Вы без труда найдете запуск удаленного рабочего стола Chrome .

После запуска будут запрошены логин-пароль для входа в учетку, либо, если Вы уже залогинены в браузере, то вылезет список разрешений, которые будут предоставлены для доступа внутри непосредственно Вашей учетки:

Аналогично разрешениям выше, эти тоже хорошо бы предоставить, чтобы всё работало и работало корректно. Внутри расширения-приложения Вас будет ждать два пункта "Удаленная поддержка " и "Мои компьютеры ".


Или получить доступ, введя код, который Вам дал тот человек, к чьему компьютеру Вы планируете подключиться:

Эта процедура, думаю, будет знакома всем, кто когда-либо пользовался тем же Teamviewer .


После нажатия на такую кнопку будет скачан файл chromeremotedesktophost.msi , который потребуется запустить для его установки (она предельно проста и не требует лишних телодвижений) и работы вышеупомянутого удаленного подключения.

Далее будет предложено выбрать пин-код для доступа к этому компьютеру. Рекомендую не делать простых кодов, вроде 123456 , т.к это, равно как и , чревато различного рода проблемами. Придумайте, пожалуйста, что-то достаточно внятное и живущее исключительно в Вашей голове (насколько это возможно).

Завершающим этапом будет процесс разрешения удаленных подключений и напоминание о том, что компьютер может уснуть при длительной неактивности, а посему, возможно, что функцию перехода в спящий режим, стоит отключить (делать это или нет, собственно, дело каждого).

Списком компьютером можно управлять: давать им названия, менять PIN -код и запрещать/разрешать удаленный доступ. В частности, можно увидеть информацию о последнем подключении.

На сим, в общем-то, всё. Остается подключиться и использовать. Кстати, размерами экрана можно управлять, нажав на кнопку меню и соответствующие галочки, что и показано на выше.
Переходим к послесловию.
Послесловие
Как-то много всего получилось, хотя там дел на две минуты и всё достаточно просто. Ну ладно, главное, что вроде подробно:)
В общем, как говорится, не пугайтесь и пробуйте, - думаю, что многим придется по душе и пригодится.
Как и всегда, если есть какие-то вопросы, дополнения и всё такое прочее, то добро пожаловать в комментарии к этой записи.
Не секрет, что сегодня разрабатывается все больше и больше приложений для получения доступа с одного терминала или мобильного девайса к Среди всего многообразия программного обеспечения отдельно стоит отметить приложение Chrome «Удаленный Рабочий стол», выпущенное корпорацией Google. Сейчас будет рассмотрено, как правильно установить программу и настроить ее для последующей работы на разных устройствах.
Chrome «Удаленный Рабочий стол»: что это?
Прежде всего, выясним, что это за программа. Как уже понятно, она представляет собой мощное средство коммуникации между отдельными устройствами, соединение между которыми осуществляется через Интернет или по локальной сети.
Название «Удаленный Рабочий стол Chrome» говорит само за себя, так что обязательным условием для установки и использования этого программного обеспечения является наличие инсталлированного в системе одноименного браузера или какой-либо разработки на его основе.
Такой подход избавляет пользователя от установки отдельной программы, затем интеграции ее в отличные от Chrome браузеры, и существенно экономит время. Кроме того, взаимодействие на данной основе сокращает и время доступа к удаленным терминалам. Ну а что касается возможностей, то на удаленном компьютере можно производить практически все операции, как на своем собственном устройстве, включая мобильные девайсы, причем даже заниматься администрированием системы. Это станет очень мощным инструментом, например, для тех же сисадминов, у которых в сети подключены десятки компьютерных терминалов.
Google Chrome, «Удаленный Рабочий стол»: как это работает?
Теперь посмотрим, как вся эта система функционирует. В принципе, удаленный Chrome можно отнести к классу программ, называемых Собственно, и принципы, заложенные в его работу, достаточно схожи.
Правда, на заре развития таких технологий для осуществления сеанса связи между двумя компьютерами требовалось устанавливать два основных приложения. Серверное предназначалось для инсталляции на компьютер, который будет подвергаться администрированию. Клиентская программа инсталлировалась на терминал, с которого будет происходить управление другим терминалом. Но все это в прошлом, поскольку позже две разные программы были объединены в одну, и необходимость установки нескольких разных приложений отпала.
Что же касается работы, тут все как обычно. Программа использует собственные протоколы и интерфейс, хотя еще и поддерживает множество других. И так же, как и во многих других программах, здесь имеется встроенная система шифрования трафика на уровне TLS, SSH, SSL с задействованием алгоритмов AES.
Но если говорить в общем, приложение «Удаленный Рабочий стол Chrome» является, скорее, не самостоятельной программой, а надстройкой для браузера. Поэтому, забегая вперед, отметим, что ее удаление можно произвести исключительно из браузера, не задействовав при этом средства операционной системы или специализированные программные пакеты для глубокого поиска и деинсталляции приложений в системе.
Предварительная установка на ПК
Теперь обратим внимание на саму программу «Удаленный Рабочий стол Chrome». Установить и настроить ее, чтобы все работало корректно, достаточно просто.

Сначала необходимо зайти на официальную страницу загрузки надстройки, как уже, наверное, понятно, через Chrome-браузер. На странице вверху справа имеется специальная кнопка установки, которую нужно нажать для старта загрузки и инсталляции, а в следующем окне - кнопку «Добавить» для создания ярлыков. По завершении процесса иконка приложения появится на Рабочем столе компьютера, в Панели быстрого запуска, а также в самом браузере (под адресной строкой).
Активация удаленного соединения
Теперь еще пару слов о программе «Удаленный Рабочий стол Chrome». Установить ее, как видим, несложно, и занимает это процесс всего пару-тройку минут. Но только инсталляцией дело не ограничивается. На втором этапе приложение нужно активировать.
При первом старте программы будет запрошено несколько действий, на выполнение которых необходимо дать разрешение, поскольку передаваемые и принимаемые данные подпадают под юрисдикцию Google и Правил конфиденциальности Chrome. Без такого согласия процесс установки будет прерван.

В браузере кликаем на кнопке программы Chrome «Удаленный Рабочий стол» или вводим в адресной строке http://apps. Также приложение можно запустить посредством ярлыка или воспользоваться быстрым запуском из соответствующей панели.

Далее выбираем раздел удаленного Рабочего стола, для просмотра параметров - «Мои компьютеры», а далее - «Начало работы». Теперь жмем кнопку разрешения удаленного подключения и устанавливаем параметры хоста, следуя указаниям.

Наступает самый главный момент: требуется ввести PIN-код. Он должен содержать не менее шести цифр. Далее вводим код повторно для подтверждения.
Для продолжения настройки нужно будет войти в свой Google-аккаунт и снова ввести вышеуказанный PIN. Только после этого уже настроенное устройство появится в разделе компьютеров.
Непосредственное подключение к удаленным терминалам
Чтобы подключиться к удаленному терминалу, сначала следует убедиться, что на каждом из них имеется активное интернет-соединение.

После этого запускаем программу вышеописанным способом и доходим до момента начала работы. Теперь дело за малым - нужно всего лишь выбрать нужный терминал из списка, после чего ввести соответствующий PIN-код и нажать кнопку активации подключения. Для прерывания сеанса связи используется кнопка отключения.
Настройка подключений в Android и iOS
Как видим, с установкой и предварительной настройкой программы «Удаленный Рабочий стол Chrome» (PC-версия) все достаточно просто. Теперь рассмотрим вопросы, связанные с настройкой доступа к компьютерным терминалам с мобильных устройств на основе операционных систем Android и iOS. Для удобства будет использовать именно Android, поскольку эта система также является разработкой Google. Впрочем, на iOS все действия будут идентичными.
Само собой разумеется, что сначала на девайс нужно установить мобильный клиент Google Remote Desktop из магазина Google Play (он же Android Market) или AppStore для «яблочных» гаджетов. Как и в случае стационарной версии, соглашаемся с условиями и ждем окончания процесса загрузки и инсталляции апплета на девайс.


Если в процессе подключения возникают проблемы
Наконец, рассмотрим ситуацию, когда программа Chrome «Удаленный Рабочий стол» по каким-то причинам не может установить соединение или настроить доступ к нужному компьютерному терминалу. И для начала следует проверить подключение к Интернету.
Кроме того, если уж такая ситуация возникла, следует убедиться, что работу программы не блокирует брэндмауэр. В его на настройках должны быть установлены разрешения на исходящий UDP-траффик и входящие ответы, а также двух 5222 для XMPP и 443 для HTTPS.
Вполне возможно, что если терминал находится в некой корпоративной сети, здесь установлены ограничения на использование к нему удаленного доступа. Придется обращаться к сисадмину или администратору сети.
Наконец, одной из причин может быть наличие в системе устаревшей версии самого браузера Chrome, поэтому перед началом установки самой надстройки ее следует обновить до актуальной на текущий момент времени.
Заключение
Вот, собственно, вкратце и все, что касается инсталляции и настройки приложения для осуществления удаленного доступа к компьютерным терминалам с разных устройств. Остается добавить, что мобильные клиенты интересны еще и тем, что помимо функций прямого доступа позволяют даже просматривать паки и файлы на компьютерах, отключенных от сети Интернет, так сказать, в оффлайн-режиме. И если понять принципы настройки и работы именно с клиентом Chrome, потом можно будет без труда разобраться практически с любой программой класса RDP.
Как вы получаете доступ к файлам на домашнем компьютере, когда находитесь не дома? Вот, какие ответы я услышал, когда спросил об этом своих знакомых: «Прошу кого-нибудь из членов семьи переслать мне нужный файл по электронной почте», « », « ». О самом простом и универсальном способе – с помощью расширения Google Chrome, как оказалось, не знает никто.
Удаленный рабочий стол Chrome сделает ваш ПК доступным практически с любого устройства: iPhone, iPad смартфона и планшета под Android или компьютера на базе Windows, Linux и Mac OS. О том, как его установить, настроить и создать подключение, я расскажу дальше. На все операции у вас уйдет не больше 5-7 минут.
Требования и установка
Чтобы начать использовать «Удаленный рабочий стол Chrome», достаточно три вещи:
- Браузер Google Chrome с расширением, о котором идет речь. Либо отдельное приложение (последние используют на мобильных гаджетах и компьютерах на базе Linux и OS X).
- Аккаунт Google. Скорее всего, он у вас уже есть. Если нет – заведите его на .
- Доступ во Всемирную паутину.
Установите расширение (приложение) «Удаленный рабочий стол Chrome» на оба устройства – то, к которому будете подключаться, и то через которое будете управлять.
Для инсталляции расширения в браузер Гугл Хром зайдите на магазина Chrome и нажмите «Установить ». Через минуту-другую оно будет у вас.

Для запуска откройте раздел приложений в браузере и кликните ярлык «Удаленный рабочий стол ».

Следом программа попросит вас войти в учетную запись Google и предоставить разрешение на доступ к вашим данным.

После нажатия «Разрешить » откроется главное окно:

В нем два раздела:
- «Удаленная поддержка », где собраны функции предоставления внешнего доступа к этому ПК и подключения к другому.
- «Мои компьютеры », где показан список устройств, к которым вы можете подключаться.
Создание соединений
Разрешение доступа другому пользователю

Программа скачает и установит дополнение – хост для удаленного рабочего стола. На это уйдет примерно 2-3 минуты.

Когда дополнение проинсталлируется, откроется окошко с 12-значным числовым кодом. Сообщите этот код пользователю, чтобы он смог установить соединение с вашей машиной. Код создается только на одну сессию.

Настройка разрешения для себя (подключение с другого вашего устройства к этому ПК)
В разделе «Мои компьютеры » кликните «Разрешить удаленные подключения » (отмечено цифрой 3 на скриншоте выше). В окошке, которое появится следом, задайте пин-код для защиты системы от несанкционированного входа.

После этого приложение уведомит вас, что подключения к этому ПК разрешены.

Чтобы вы могли устанавливать соединения без помощи других людей, зайдите в настройки электропитания машины и выключите переход в режим сна, когда нет активности.

Подключение вашего устройства к чужому ПК
Разверните раздел «Удаленная поддержка » и нажмите «Доступ ». Вбейте код, полученный от пользователя машины, которой вы собираетесь управлять. Щелкните «Подключится ».

Экран удаленного ПК отобразится в отдельном масштабируемом окне.

Для перезапуска сеанса кликните кнопку «гамбургер» (3 горизонтальных полосы) на верхней панели слева и выберите в меню «Новое окно ».

Чтобы разорвать соединение, нажмите кнопочку рядом с «гамбургером». Она выделена рамкой на скриншоте выше.
Подключение к своему ПК
В разделе «Мои компьютеры » отображается список ПК, к которым вы настроили разрешение на внешний доступ. Чтобы установить связь с любым из них, щелкните по имени машины в списке и введите заранее заданный пин-код. Нажмите «Подключиться ».

Машины, которые не имеют выхода в Интернет или выключены, отображаются в разделе «Мои компьютеры» серым цветом.
Что делать, если соединение не устанавливается
Причин, по которым с установлением связи возникают проблемы, не так уж много. Чаще всего в этом виноваты неправильные настройки файервола (брандмауэра). Убедитесь, что в нем разрешены входящие и исходящие соединения UDP, а также не заблокированы 443 и 5222 порты TCP.
«Где деньги, Зин?» Три бесплатные программы для домашней бухгалтерииУдаленный рабочий стол Google Chrome обновлено: Июль 19, 2016 автором: Johnny Mnemonic
Здравствуй, Хабр.
Сегодня Гугл для меня совершенно неожиданно выпустил обновление своей весьма интересной и полезной технологии - Chrome Remote Dektop, которая, согласно своему названию, предоставляет удаленный доступ через Интернет к рабочему столу компьютера другим устройствам: ПК, смартфон на Android и, немного позже, iOS. Точнее, новое - поддержка мобильных устройств, подключение для ПК было доступно и раньше. Испытания в жизни с применением смартфона: под катом.
Технология позволяет подключаться к ПК под управлением Windows или MacOS. Под рукой у меня как раз оказался ПК с родной Виндой и смартфон на Андроиде с экранчиком 4.7
Настройка ПК
Во-первых, нам нужен браузер Chrome. В строке поиска вводимchrome.google.com/remotedesktop
Откроется страничка магазина Хрома, на которой будет предложено установить расширение для браузера.


После установки запускаем новый модуль в браузере (например, с упомянутой выше панели Гугл). На страничке будет минимум элементов интерфейса.

В верхнем блоке «Удаленная поддержка» можно разрешить доступ к своему компьютеру другому ПК с установленным Chrome Remote Desktop, или же самому куда-либо подключиться. Для этого используется пин-код. Достаточно сообщить его товарищу, тот введет его в своем браузере - и все готово.
Второй блок «Мои компьютеры» нам более интересен, так как именно он помогает настроить подключение к ПК со смартфона.
Здесь отображается список компьюетров, поддерживающий технологию Chrome Remote Desktop для выбранного аккаунта Гугла. Так и есть, связь ПК-смартфон работает только для в пределах одного Гугль-аккаунта. Это, конечно, очень сильно ограничивает сферу применения и полезность всей технологии. И когда потребуется подключение к ПК незнакомого человека, лучше использовать TeamViewer, клиент которого для Андроид уже есть (хотя я так все не доберусь его попробовать). Смирившись с ограничением, разрешаем подключения для ПК, на котором мы сейчас настраиваем Remote Desktop. Потребуется указать пин-код. На этом настройка ПК закончена.
Настройка смартфона
На смартфон устанавливаем одноименное приложение из Google Play Market. Как оказалось, их там много.
Нам нужно, конечно, от Гугла:
play.google.com/store/apps/details?id=com.google.chromeremotedesktop&hl=ru
Устанавливаем, запускаем, видим интерфейс еще проще.

На экране для выбранного Гугль-аккаунта отображается список компьютеров, на которых установлен Chrome Remote Desktop, Если ПК в сети и доступен для подключения - иконка цветная, иначе - серая. Для подключения к ПК надо нажать на его имя в списке. при первом подключении будет запрошен пин-код. Его можно «запомнить», чтобы не вводить потом.
Подключение к ПК со смартфона
При подключении на экране смартфона отображается полноценный экран ПК.
Вверху экранчика располагается панель управления, откуда можно вызвать экранную клавиатуру, спрятать эту панель (после ее октрыть можно убедт нажав на маленькую пиктограмму вверху справа экрачика), вызвать меню. Меню содержит три команды: послать ctrl+alt+del. отключиться от ПК, вызвать справку. Последняя достаточно скромная по объему, но и настроек приложения не много.
При подключении к ПК внизу его экрана выводится сообщение о том, что это активен Remote Desktop
Управление ПК со смартфона
Для работы используется несколько жестов (они описаны и в справке). Курсор на ПК перемещаем скольжением по экрану смартфона: ведем палец слева направо - и курсор ползет на ПК в тмо же направлении. Если экран ПК не влезает в экран смартфона, при движении курсора он тоже будет плавно скроллиться в нужном направлении. Есть функция мастшаба (свести или развести два пальца). Щелчок левой кнопкой мыши - нажатие на экран пальцем, щелчок правой кнопкой мыши - нажатие двумя пальцами. Есть даже нажатие средней клавиши - три пальца. прокручивание экрана - ведем двумя пальцами по экрану. В целом, легко запомнить и достаточно удобно.Ресурсоемкость
Приложение не требует много мощностей от мобильного устройства. На моем аппарате HTC One с четырехядерным процессором на частоте 1.7 ГГц Quallcomm Snapdragon 600 приложение нагружало максимум 2 ядра, частота не поднималась выше 1.1 ГГц. Если никак не взаимодействовать с приложением, процессора находится на минимальной частоте с одним активным ядром (мой SoC умеет отключать неиспользуемые процессоры приложений). Можно свернуть приложение, оно будет висеть в фоне, сохраняя подключение, и никак не влиять на работу смартфона.Конечно, для уверенной работы требуетсядостаточно стабильное интеренет-соединение. Я пробовал через WiFi средней мощности - работает отлично, без единых пауз или подтормаживаний на ПК и смартфоне.
Итоговые мысли
Польза приложения при использовании в режиме ПК-ПК не явная. Есть TeamViewer, проверенное временем и мной решение. Chrome Remote Desktop треубет браузера chrome, наличия аккаунта Гугла. Это однозначно ограничивает сферу применения. По функционалу вариант Гугла тоже сильно отстает от TeamViewer (по краййнем мере на первый и второй взгляд)В варианте «ПК-Смартфон» решение тоже имеет большое ограничение - только для устройств под одним аккаунтом Гугла.
В чем же плюс? А в том, что если приведенные выше требования выполнены, мы имеем уже стабильное и удобное приложение для того, чтобы быстро подключиться к своему ПК из любого места, где есть Интерент, полноценно взаимодействовать с ПК со своего смартфона. Что интересно, браузер Хром и приложение Remote Desktop даже не должны быть открыты на ПК, чтобы можно было подключиться со смартфона.
Приложение может понравится пользователям, активно использующим сервисы Google каждый день - мы получили еще один полезный инструмент. Да, есть много аналогов на рынке, плюс же тут как раз в использовании единой экосистемы от солидной компании.
Варианты использования могут быть придуманы разные 9ниже - мои сценарии):
- Управление ПК с расстояния (например, дома с дивана, или при проведении презентации)
- Подключение к ПК извне дома (помочь оставшейся дома любимой установить хитрую программу)
- Контроль за процессом выполнения чего-либо (автоматического тестирования) на ПК из другой части офиса или столовой
Надеюсь, рассмотренный в статье продукт будет полезен не только мне. пишите в комментариях, нужно ли Вам такое приложение, как еще его можно использовать.
Наверняка все знают о программе для удаленного доступа TeamViewer . Также в своих статьях на блоге я неоднократно рассказывал об аналогичной программе – . Но далеко не всем известно, что удаленно управлять компьютером можно и с помощью браузера Google Chrome , если установить на него специальное расширение.
Что меня заставило обратить свое внимание именно на Chrome
? Дело в том, что тот же TeamViewer
, если часто им пользоваться, начинает подозревать меня в коммерческом использовании и ограничивает во времени подключения к удаленным компьютерам.
А разработчики Ammyy Admin
видимо никак не могут договориться с антивирусными компаниями. Поэтому очень часто на разных компьютерах установленные антивирусы не дают его не то что запустить, но и даже просто скачать с официального сайта, ошибочно принимая за вредоносное ПО.
В чем плюсы удаленного доступа через Google Chrome :
— он бесплатный даже для коммерческого использования, т.е. никак не ограничен по времени подключения;
— это просто расширение для браузера, а не отдельная программа.
К минусам можно отнести то, что:
— нужно обязательно иметь Google-аккаунт;
— нельзя удаленно передавать файлы на другой компьютер.
Как пользоваться удаленным рабочим столом Chrome?
Запускаем браузер Google Chrome (если у вас его еще нет, то установите).
Жмем в правом верхнем углу кнопку “Настройки” – выбираем “Дополнительные инструменты” – “Расширения”:
В открывшемся окне мы увидим все установленные в браузере расширения. Здесь снизу щелкаем по ссылке “Еще расширения”:

Мы оказались в магазине приложений Chrome . Здесь в поисковой строке вводим удаленный рабочий стол и жмем клавишу Enter на клавиатуре:

Будет найдено приложение . Жмем на нем кнопку “Установить”:
Всплывет окно – нажимаем в нем “Установить приложение”:

Через несколько секунд откроется вкладка “Сервисы”, и мы увидим, что теперь у нас в браузере появилось новое расширение – . Щелкаем по нему, чтобы открыть:
Если до этого вы были не залогинены, то сейчас вас попросят войти в свой аккаунт Google
. Жмем кнопку “Далее” в этом окне:
Откроется вкладка, в которой нужно ввести свой адрес электронной почты на gmail . Затем жмем “Далее” – вводим пароль – нажимаем “Войти”:

Всплывет окно – жмем в нем ОК:
Залогинившись, снова идем в “Сервисы”. Для этого можно в новой вкладке браузера нажать в левом верхнем углу кнопку “Сервисы
” или просто прописать в адресной строке путь: chrome://apps

Открываем приложение :

Если приложение попросит предоставить разрешение на доступ к вашим данным – нажмите “Разрешить”:
В открывшемся окне увидим две вкладки: Удаленная поддержка и Мои компьютеры :

Сначала зайдем в первую вкладку Удаленная поддержка – жмем в ней кнопку “Начало работы”.
Нам предложат установить дополнительный компонент
для Удаленного рабочего стола Chrome – жмем “Принять условия и установить”:
Начнется скачивание файла chromeremotedesktophost.msi . Ждем некоторое время, пока он скачается. По окончанию загрузки – запустите скаченный файл:

 Как только компонент будет установлен – произойдет генерация кода доступа
. Чтобы предоставить другому пользователю доступ к вашему рабочему столу, сообщите ему сгенерированный код. Сеанс начнется после того, как он введет у себя этот код.
Как только компонент будет установлен – произойдет генерация кода доступа
. Чтобы предоставить другому пользователю доступ к вашему рабочему столу, сообщите ему сгенерированный код. Сеанс начнется после того, как он введет у себя этот код.
Не волнуйтесь: компонент не придется скачивать и устанавливать на компьютер каждый раз. Это делается однократно – только в первый раз.
После того, как владелец удаленного компьютера сообщит нам код доступа, мы увидим его рабочий стол.
В приложении есть и вторая вкладка: Мои компьютеры . С помощью нее можно подключаться к своему компьютеру из любого места: главное, чтобы он был включен и на нем был интернет.
Во вкладке “Мои компьютеры” нажмите кнопку “Начало работы”:
Нажмите кнопку “Разрешить удаленные подключения”:

Придумайте пин-код
, состоящий не менее чем из 6-ти цифр. Введите его здесь дважды. Нажмите ОК:

Теперь к этому вашему компьютеру можно подключаться удаленно с другого компьютера, на котором есть браузер Google Chrome
и установлено расширение . Главное не забудьте пин-код, который придумали, а то ничего не выйдет. Также в настройках электропитания компьютера отключите переход в спящий режим.
Вот в общем-то и все, что нужно знать для того, чтобы пользоваться Удаленным рабочим столом Chrome . Я думаю вы и сами поняли, но все же еще раз повторю: все проделанные выше операции нужно выполнить не на одном компьютере, а на всех компьютерах к которым вы хотите удаленно подключаться (или с которых будут подключаться к вашему).
Перечислю все операции по пунктам:
— установить на компьютере браузер Google Chrome
— установить в этом браузере расширение Удаленный рабочий стол Chrome
— войти в браузере в свой аккаунт Google
— установить дополнительный компонент Хост для Удаленного рабочего стола Chrome
— придумать и ввести пин-код
на компьютере, если будем подключаться к нему удаленно.